Installing and Using Google Desktop
To download Google Desktop, point your Web browser to www.google.com. Click the more>> link; from the pop-up menu that appears click even more>>. This launches the More Google products Web page. In the Search category of products locate the Desktop link and click it to display the Google Desktop page. You can also navigate directly to the Google Desktop page by navigating to http://desktop.google.com/.
On the Google Desktop page, you see a button called Agree and Download. You also see some of the Gadgets and Plug-Ins that Google offers. To download Google Desktop, click Agree and Download.
After clicking the button, a File Download–Security Warning window may appear. You can click Run to install the program after it downloads, click Save to place the program on your computer to install later, or Cancel to abandon the download. Because this program simply installs Google Desktop you won’t need it after the installation has completed, so it’s fine to select the Run option or choose to save it to your hard drive in case you need to start the download over again. Some people find it useful to save the installer programs.
Google Desktop may have to close some of the programs that are running on your computer. When a window appears telling you to close the programs, first save your work in any open files, then click Yes. Google Desktop continues to install on your computer.
Once Google Desktop finishes installing, a browser window opens with some of the Google Desktop preferences and features. On this initial preference page you can do the following:
-
Choose to create a Google Account or Sign-in to your current account after completing the preference selection process.
-
If you have a Gmail account you can select to index and search your Gmail messages.
-
Some of the Gadgets and Plug-ins have information, settings, or preferences that you can select to save in your Google Account. To save this information in your Google Account select “Backup my gadget content in my Google Account.” Selecting this means, for example, you can access your To Do list or Scratch Pad notes from any computer after logging into your Google Account.
-
Select Google to be your default search engine.
Once you complete setting the preferences, click “Set preferences and continue.”
Setting Google Desktop preferences
The installation of Google Desktop continues after completing the preference process. Your browser loads a new page where you are given the option to personalize your Google home page. It is not important to set all these options during installation. All of these options can be changed later. While this new Web page is loading, Google Desktop starts. Once it loads, a panel, or sidebar, appears on the right of your screen. You learn more about panels and the sidebar later in this chapter. You also notice some of the Google Gadgets on your desktop. By default, the Analog Clock and Media Player Remote appear on your desktop. Another element that you see is the Google Gadget Tips, which displays tips on managing your Desktop Gadgets. Either choose to personalize your Google home page or click “No, don’t personalize my homepage” and continue the installation. Remember, you can personalize your Google home page at another time.
Continuing to the next installation Web page, the preferences allow you to enable the Google Advanced Features. These features allow Google to collect information about your search habits, which enables Google to better provide content on your Google home page or your Desktop sidebar. Additionally, other data, such as crash reports, are sent to Google to improve Google Desktop. Because no personal identifying information is sent to Google and this option improves the software, select the Enable Advanced Features option button.
The last page in the installation process is the Google Desktop home page. Google Desktop starts indexing your computer every time your computer begins to idle. The first time that you index your information, the Google Desktop home page tells you how much was indexed on your computer. After the first indexing, the message is not displayed again.
Searching the Desktop
Once you install the Google Desktop software you can search for files, e-mail, Web history, and chat sessions on your computer. In addition to searching for files, you can also begin using the Google Gadgets and Plug-ins installed on your computer.
The easiest way to start using the Desktop search is by going to Google’s home page. Click the Desktop link, and you are ready to begin your search. The search page is exactly like the one you saw as you finished installing the Google Desktop software.
Begin the search through the files on your hard drive from this search page. From this page you can also go to Google Desktop preferences, Advanced search, Browse timeline, and also see the Index Status, Privacy, and About Google Desktop.
Type search terms and phrases in the search box and press Enter. The results window displays all your search results. You can scroll through your results, or to assist you in finding just the right result, Google Desktop organizes the results by the type of file in which they are found.
Narrowing your search
Your Desktop search results are divided into six major file types: All, emails, files, web history, chats, and other. Clicking any of these links that appear along the top bar of the search results page refines your search to that particular file type. The number that appears next to each file type tells you how many of those file types were found.
Clicking emails displays results found in any of the following programs: Outlook, Outlook Express, Thunderbird, Mozilla Mail, Netscape Mail, and Gmail (only if you chose to include Gmail in your index). By default, the results are sorted by date. Therefore, you will see the most recent e-mail you received containing the keyword you specified as a search term. You also have the option of viewing e-mail messages from or to a specific e-mail address or person. Only after clicking the emails link two drop-down lists appear near the top of the page containing the names of the people from which e-mail was either received or sent appearing in your results. Select addresses from one or both lists to further focus your search through e-mail messages.
Google Desktop also searches for file types including:
-
Text documents (.txt)
-
Microsoft Office documents (.doc, .ppt, .xls)
-
Adobe Acrobat documents (.pdf)
-
Web files (.html)
-
Images (.jpg, .gif, .png, .bmp)
-
Audio (wave, .mp3, .acc)
-
Video (.wmv, .mpg, .avi)
Like the difference between the new Coke and Classic Coke, there are two ways to view the Google home page. The first is called Classic Home. This is the page you normally see when you visit www.google.com. Basically, it contains a search box and a button. The second is your personalized home page containing information of your design. You can switch between the two by clicking the link at the top of the Google page. To switch to your personalized home page you must be logged in to your Google account.
Whenever you want to personalize your Google home page, point your browser to www.google.com/ig. The information that Google Desktop sends to Google about the way you interact with the software, the Gadgets, and the content on your sidebar, is used to personalize your home page. If you are not satisfied with the content that Google selects for you, feel free to change the content.
When you first see your Google home page (www.google.com/ig) it contains six panels: Google Calendar, New York Times home page, How-to of the Day, Top Stories, Date & Time, and Weather (you must type your ZIP code the first time to see your local weather).
The first time you open the page, you see a Make it your own link under the search box. This link takes you to Configure your homepage. From here you can add or delete content and configure the panels that appear on the page. When you click the Make it your own link, a box appears with 16 different topics to choose from, as shown in Figure 11-1. There are hundreds of content plug-ins you can add to your Google home page. To see all the available content plug-ins click The entire collection link.
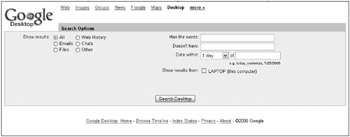
Figure 11.1: Focus your Desktop search by configuring the Search Options.
Google divides the homepage content plug-ins into seven main categories. These are: News, Tools, Communication, Fun & Games, Finance, Sports, Lifestyle and Technology. There are two additional categories: Popular that contains a selection of the most popular content plug-ins, and New stuff where you can find the newest content plug-ins for your homepage.
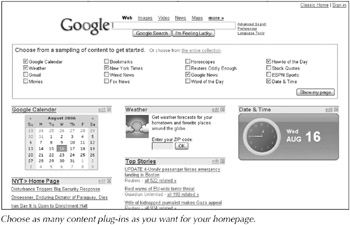
Choose as many content plug-ins as you want for your homepage.
| Note | If you don’t see the Make it your own link, there’s another link in the left top corner of the page called Add content>>. |
Once you select to add content, you navigate to the page listing all of the content plug-ins (www.google.com/ig/directory). To learn more about each content plug-in, click its link or picture. To add a content plug-in to your home page, click the Add it now button located beneath each plug-in. When you finish adding content plug-ins, click the <<Back to homepage link located at the top-left corner of the page.
You can rearrange the content panels in your Google home page by clicking on the content title bars and dragging them to their new position on the page.
The content plug-ins come in all sizes and colors, and their contents vary. You can edit some of the content plug-ins from their panels by clicking the Edit link. Depending on the plug-in, you are presented with different options. Sometimes you change the colors or size of the plug-in. In some cases, you aren’t presented with an Edit link.
To remove a panel from your home page, click the X in the top-right corner of the panel you want to delete.
If you have not already done so, when you finish adding and editing your home page, sign in to your Google account so you can save your home page. Google saves your home page configuration in the form of a cookie. If that cookie is erased or expires you must configure the home page again. Saving the home page configuration to your Google account gives you access to your customized view from any computer after logging in to your account. You can sign in to your account from the link on the top-right corner of the home page.
You can refine your search to any of these types of files by file types from the list. Once you’ve selected a file type click Go. The search results page displays only results where the search terms are found in the file type you’ve selected.
When you visit Web pages, most Web browsers maintain a copy of the pages you visit in cache. The Web history searches these temporary Web cache files. When Google Desktop finds matches to your keyword, the results page displays them along with the date the page was visited.
Google Desktop also searches chat transcripts from programs such as MSN Messenger, AOL Instant Messenger, Trillian, and Google Talk. Chat transcripts, unless you tell your chat software you want your chat history saved, tend to be more temporary.
Clicking the other file types link returns file results found in your contacts, calendar, tasks, journals, and notes entries.
Advanced desktop searching
Clicking the Advanced Search link, located on the main Desktop Search page, launches a new page allowing you to choose which type of files you want to search, or select All to include all file types in the index. Some of the file types have additional advanced search options. Some of the search options common to all of the file types are: Has the words, Doesn’t have, Date within (search for files within a specific date range), and Show results from. (When you have more than one computer on your account using Desktop search, you can specify which computer or computers you want to search.) Figure 11.1 shows you the Advanced Desktop search page.
The supplementary advanced search options change with the group you select to search. Table 11.1 shows the group name and the extra advanced options for each group.
| Group name | Additional Advanced Search Options | Description |
|---|---|---|
| Chats | None | |
| Emails | To: | |
| From: | To whom the e-mail was sent. Who the e-mail was sent from. | |
| Files | Enter type: | |
| In the location: | ||
| Include subfolders | From the drop-down list there are different options: Text, Word, Excel, PowerPoint, PDF, Music, Images, Video, and Enter other type (the extension of the files you want to search for). You can browse the computer and choose a specific folder you want to look in for the file. Check box if you want to include subfolders in your search. | |
| Other | Other types | Look for Contacts, Appointments, Tasks, Notes, and Journal Files. |
| Web History | In the Site | Search for a specific domain name. |
Browsing the Timeline
When you click the Browse Timeline link from the bottom of either the main search page or the results page, a new page displays the last files that were accessed, used, or created on your computer. Figure 12.2 shows an example of how a Timeline page appears. A date and time stamp of the exact time the file was last accessed appears before each filename, which is displayed as a link. On the right-hand side of the page is a small calendar. Each day appears as a link. When you click on a specific day (you can click only days in the past) the results page displays the results of the file search for files last accessed on the day you specify by clicking the calendar. This is particularly useful if you have an idea of when the file, e-mail, or chat was stored on your computer.
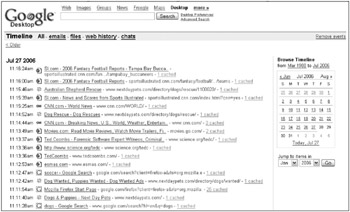
Figure 11.2: See your results in last accessed date order.
In addition, you can define your Timeline search by specifying the file type group as discussed in the last section. There is also a Remove events link where you can choose to remove events (but not the files) from the index that Google creates from the files on your computer. Once you remove the file from the index it no longer appears in any of your search results.
Tracking the Index Status
The Index Status link launches a Web page that displays information about your desktop indexing status, as shown in Figure 11.3. You see the percentage of files indexed and the approximate time it will take the program to complete indexing the files. Normally, indexing only occurs when the computer is idle. The indexing status is displayed for: Total searchable items, Emails, Chats, Web history, and Files with the number of files indexed displayed to the right of the file type. You will also see the file dates of the newest files in the index.
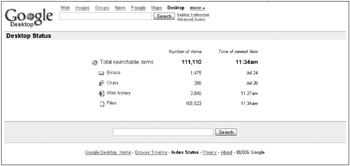
Figure 11.3: Display the current indexing status or choose to Index now.
You can choose to index the computer now by clicking the Index now link. Just as the Web page warns you, this operation uses many of your computer’s resources and may slow your computer’s performance while the index is taking place.
Understanding Google Desktop Privacy
The Privacy link contains a page where Google lets you know that it takes your privacy seriously. You are, after all, giving a search engine company access to your private files. It is Google’s intention to make your Desktop search as simple as a Web search, and in some cases your Desktop search results are mixed with those of a Web search. Be assured that Google does not give access to your files to anyone else. Neither the files nor the results are available through the Web.
Read the privacy policy at http://desktop.google.com/privacypolicy.html.
You may find additional answers by reading the Google Desktop Privacy FAQ at http://desktop.google.com/privacyfaq.html.
| Caution | Anyone who has access to your computer will also have access to Google’s desktop search. He or she will be able to browse your files, see your Web history, and read your chats. If others have access to your computer you may want to remove private files from the Google Desktop index or lock the Desktop search, which is explained later in this chapter. |
The last link on Google’s desktop search page is About. The About link takes you to a page that has information about the types of files that Google indexes on your computer. The About page also contains links to Plug-ins, Getting Started (more information about learning to use Google’s desktop search), Online Help, Privacy, and how to uninstall Google Desktop. You might also be interested in knowing what version of Google Desktop you currently have installed on your computer. From time to time it’s a good idea to make sure you have the latest version. The version number is displayed at the bottom of the About page.
EAN: 2147483647
Pages: 353