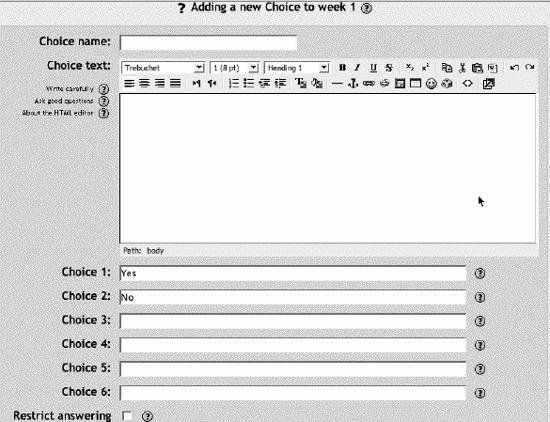Section 14.3. Creating Choices
14.3. Creating ChoicesUnlike Surveys, the choice tool allows you to ask any question you'd like, as long as it's multiple-choice. Once you've set up your choice, it acts as a rapid poll in your course. Students click on the choice and select their answer. You can choose when they see the results of the poll and even let them change their mind. To create a choice:
Once you've created the choice it will be available to students after the starting time, if you've set one. |
EAN: 2147483647
Pages: 113