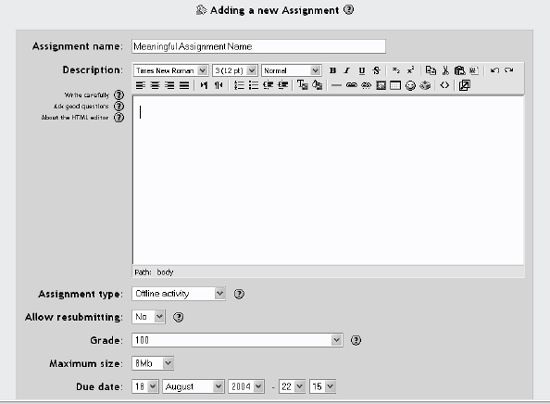Section 7.1. Assignments
7.1. AssignmentsAfter looking at the complex and powerful workshop and quiz modules, assignments will be a refreshingly simple method for collecting student work. Assignments are a simple and flexible catch-all for things you want to grade, but don't fall into any of the other tool types. The assignment module gives you an easy way to allow students to upload any digital content for grading. You can ask them to submit essays, spreadsheets, presentations, photographs, or small audio or video clips. Anything they can store on their hard drives can be submitted in response to an assignment. Assignments don't need to require uploads. You can create offline assignments to remind students of real-world assignments they need to complete. Currently, these "offline" assignments are used to record grades online for activities that don't have an online component. Assignments are a simple, useful tool you can use in creative ways to collect more authentic responses from your students than is possible with the quiz engine. 7.1.1. How to Create an AssignmentCompared to some of the other tools we've looked at, assignments are easy to create. Basically, you create a description of the assignment and a place for students to upload their responses. There is no special processing or a lot of options. To create an assignment:
Your assignment will appear in your course's main page. It will also be added to your course calendar and will appear in the Upcoming Events block to remind students when it's due. Later, we'll take a look at how to combine these options in creative ways to help your students engage in some interesting tasks. But for now, let's look at how to manage the responses to the assignment. 7.1.2. Managing Assignment SubmissionsWhen your students are ready to submit an assignment, they can access the form through the link in the appropriate section in your course. They will see the assignment name, due date, and details. At the bottom of the screen are a text field and two buttons. They will use the Browse... button to find their assignment on their computer. Then they will use the Upload this File button to submit the assignment. Once they've submitted their assignment, Moodle will show them a block with the date they uploaded the file and the name of the file they uploaded. If you've enabled multiple submissions, they can upload another file, replacing the old one. Each student can submit only one file for each assignment, as shown in Figure 7-2. Warning: Be sure to remind students that if they upload a second file it will delete the file they've already submitted! To view your students' submissions, click on the assignment name in the sections list. You'll see the assignment name and details and a link in the upper righthand corner of the page telling you how many assignments have been submitted. Each assignment will have its own block. The top of the block lists the student's name and the date he last submitted the assignment. Below the student's name is a link to download the assignment. You will need to download the assignment and open it in another application, unless it's in HTML . So if your student submits a Word document, you'll need to save it to your desktop and open it in Word. Below the download link is your feedback area (see Figure 7-3). Once you've reviewed the student's assignment, pick the grade for the assignment from the dropdown list. You set the scale when you created the assignment. Below the grade scale, you can type feedback regarding his work. When you're done, click "Save all my feedback" at the top or bottom of the screen. Figure 7-2. Assignment submission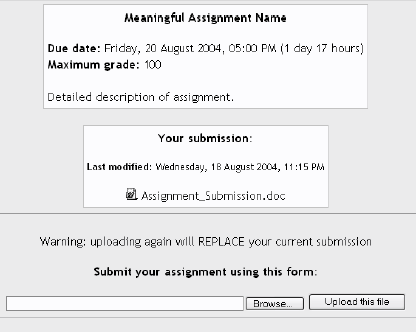 Figure 7-3. Assignment grading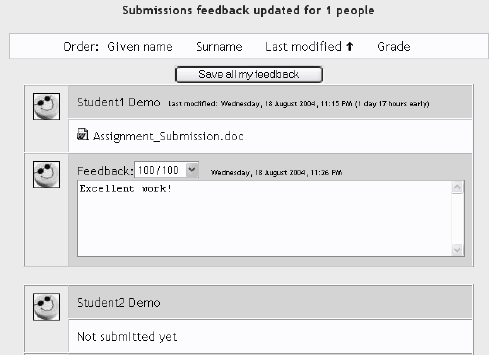 If you've given an offline assignment, you can enter grades the same way. Click on the name of the assignment in the sections list. Then click "View assignment grades and feedback." You'll see a list of all your students with grade menus and feedback boxes for each. Students can see your grade and comment in two ways. First, they can click on the assignment link again. They will see your grade and comments below the submission block Alternatively, they can click on the grades link. They will see the score for the assignment and can then click on the assignment name to get the written feedback. 7.1.3. Effective Assignment PracticesThe two basic assignment types, offline and upload, are so generic you may find it difficult to use them effectively at first. I find it useful to think about them as two separate modules sharing a common interface. Offline assignments are useful for recording grades for real-world activities. Currently, they are a sort of hack that allows the creation of manual columns in the grades module. If you look at the grades module (which we'll cover in Chapter 12), you'll notice there is no way to add a column so you can add grades not automatically generated by a quiz or other tool. The offline assignment gives you a way around this limitation by adding a column in which you can record any grade at all. Hopefully, the community will address the limitations in the grades area soon. The offline assignment is more than just a hack, however. You can use this tool to record scores or feedback for student presentations, class participation, performances, sculptures, or any other nondigital performance. You can create a scale to give nonnumeric feedback if you don't want to give a numeric score to a creative performance. Again, I'll cover creating scales in more detail in Chapter 12. Uploaded assignments are probably what most people expect when they think about assignments. Remember, you can use these assignment types for any sort of digital content. Most instructors use assignments to collect essays and other word-processing assignments. You can also use them to collect other types of student work. Students could upload PowerPoint slides prior to a presentation. You could assign a what-if scenario using a spreadsheet and ask students to submit it. Students could take a digital photograph of a sculpture or mechanical project and submit it for evaluation. As long as the file is smaller than the upload maximum, you can create assignments for any sort of digital content. Consider the types of work products you want your students to produce during your course. How many of them could be digital files submitted using an assignment? 7.1.3.1. Creative assignmentsSimple, flexible tools can lend themselves to creative problem solving. The uses for the assignment module are limited only by your imagination. Let's take a look at case studies, an advanced use of assignments, to get the creative process started. Case studies are important learning tools in a number of professional fields. Medical schools, business schools, and others use case studies to convey information in a narrative context and give students a chance to immediately apply their new knowledge. Designing a good case study does take some time, but I encourage you to try an iterative approach. Start small and build up over time. Eventually, you could follow one case study across an entire semester, or build a set of cases, forming the basis for your students' practice. My wife's engineering capstone course used one case study in several parts over the course of a semester to test her students' ability to apply the engineering concepts they had learned over the previous four years. Each phase of the course introduced new challenges they had to solved using different techniques and concepts. Case studies have a few basic parts. There's a narrative setup, background data, and a problem statement. The problem statement should be an interesting challenge linked to course goals and solvable by applying concepts and procedures learned in class. The narrative setup is important because it contextualizes the assignment, giving students a feel for the people involved in the problem. You can make the case easier or harder depending on how ambiguous your narrative and data are. In fact, you may want to create a case where there is no clear-cut answer to encourage student discussion. Most case studies require combining assignments with resources to present the case and give students a way to submit their answers. Add your narrative and data as resources using the files and resources tools discussed in Chapter 4. Then add your problem statement as the description of an assignment. Students should use the narrative and data to solve the problem posed by the assignment. The response should show how the resolution of the problem is supported by the data. |
EAN: 2147483647
Pages: 113