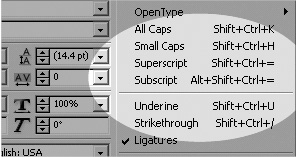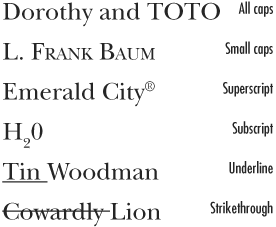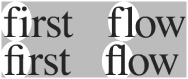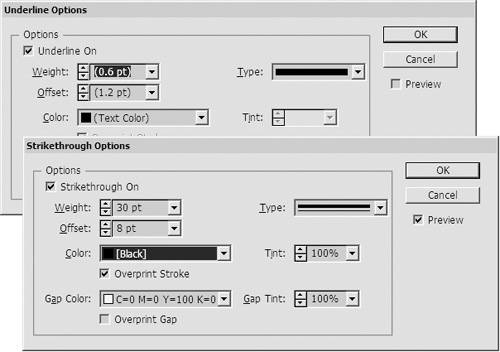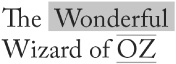Styling Text
| InDesign also lets you apply electronic styling such as All Caps, Small Caps, Subscript, and Superscript. (See page 65 for a discussion about electronic styling.) To apply electronic styles:
As mentioned on the previous page, you can change the appearance of the Underline and Strikethrough effects. To customize Underline and Strikethrough Options:
|
EAN: 2147483647
Pages: 309