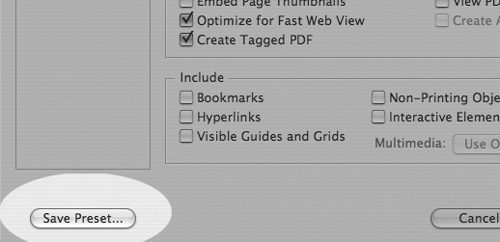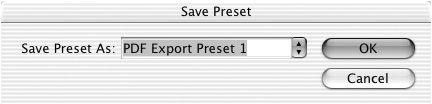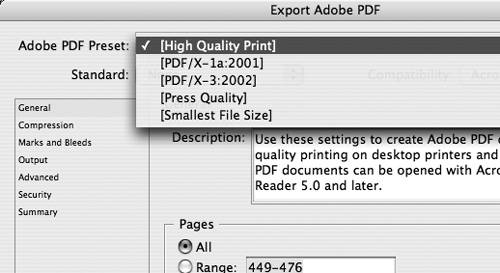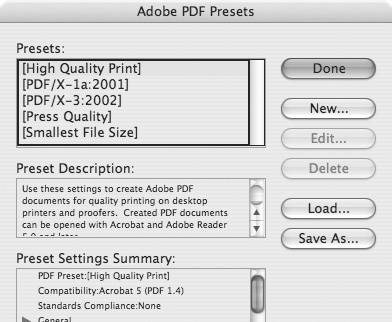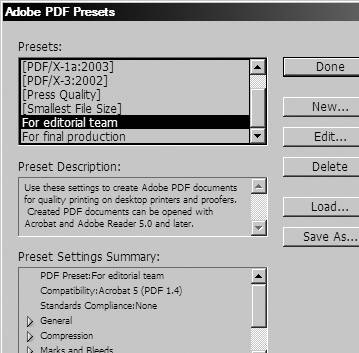Working with PDF Presets
| Just as you can create printer presets for printing documents (see page 482), you can also create PDF presets that contain settings for generating different types of PDF documents. For example, you may want to post a PDF file on the Web or send the file to a print shop for output. To save the current PDF settings as a PDF preset:
Once you have saved a preset, you can easily apply it. To apply a PDF preset:
You can also define PDF presets without going through the Export PDF dialog box. To create a PDF preset:
To edit a PDF preset:
To delete a PDF preset:
To export PDF presets:
To import PDF presets:
|
EAN: 2147483647
Pages: 309