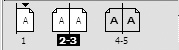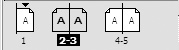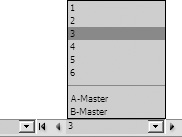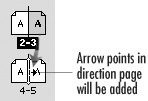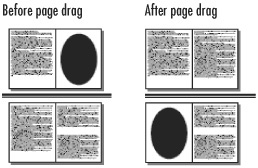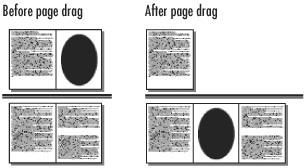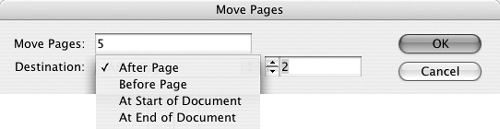| As you work with pages in the Pages palette, you should understand the difference between targeting a page and working on a page. The active page is the page you are currently working on. The targeted page is the page chosen in the Pages palette. To target a page: - Click the page in the Pages palette. A highlight appears on the page
 . .
 The colored highlight on the targeted pages (pages 4-5) shows they are not the active pages (pages 2-3). The colored highlight on the targeted pages (pages 4-5) shows they are not the active pages (pages 2-3).
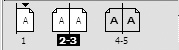 Tip When a page is targeted, it means you can apply a command in the Pages palette even without working on the page.
To work on a page: - Double-click the page number or name of the master page spread in the Pages palette. A highlight appears on the number or name of the page
 . .
 The highlight on both the page number and the page for the active pages (pages 2-3) shows they are both targeted and active. The highlight on both the page number and the page for the active pages (pages 2-3) shows they are both targeted and active.
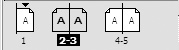 Tip When you work on the page, that page or spread is centered within the document window.
InDesign has several different ways to move from page to page. If you are accustomed to using QuarkXPress, you may want to navigate using the Pages palette. This method is also handy, as you can position the Pages palette anywhere you want on the screen. To move to a specific page using the Pages palette: You can also use the navigation controls if you don't mind moving down to the bottom of the document window. To navigate using the window page menu: To use the navigation controls: You can also navigate using the commands in the Layout menu in the menu bar at the top of the application. Tip The major benefit to using the Layout menu commands is that they can be applied using keyboard shortcuts. This makes it easy to move through the document when your hands are on the keyboard.
To navigate using the Layout menu: - Choose one of the following:
Layout > First Page moves to the first page of the document. Layout > Previous Page moves to the previous page. Layout > Next Page moves to the next page. Layout > Last Page moves to the last page of the document. Layout > Next Spread moves to display the next spread of pages. Layout > Previous Spread moves to display the previous spread of pages. Layout > Go Back moves to the page that was previously active. Layout > Go Forward moves to the page that was active before the Go Back command was applied.
Which Pages are Shown in the Page List? Normally, only 100 pages are seen in the page list. Documents with more than 100 pages will not display some pages. If you hold the Opt/Alt key as you open the Page list, you will see all the pages no matter how long the document is. If you don't hold the Opt/Alt key, the list will always show the current page, the first and last pages, and five pages before and after the current page. Once those pages are shown, the list displays all the pages in the document proportionally on either side of the current page. That means if the current page is closer to the end of the document, there will be more pages shown before the current page. |
You can also use the Pages palette to duplicate and delete pages from the document. To duplicate pages: 1. | Select the page or spreads you want to duplicate.
| 2. | Drag the pages onto the New Page icon.
or
Choose Duplicate Spread from the Pages palette menu.
|
To delete pages: 1. | Use the Pages palette to select the pages.
Tip Hold the Shift key to select contiguous pages. Hold the Cmd/Ctrl key to select noncontiguous pages. | 2. | Choose Delete Pages from the Pages palette menu.
or
Click the Delete Page icon at the bottom of the Pages palette  . .
Tip The command may change to Delete Spreads if you have a spread or spreads selected. | 3. | When the confirmation dialog box appears, click OK to confirm your choice.
Tip Hold the Opt/Alt key to bypass the confirmation dialog box. |
You can use the Pages palette to change how pages are arranged in the document. To rearrange pages in a document: One of the limitations of the Pages palette is that it doesn't scroll as you rearrange pages. This makes it difficult to drag pages from one position to another. That's when you should use the Move Pages command. To move pages in a document: 1. | Choose Move Pages from the Pages palette menu. This opens the Move Pages dialog box  . .
 The Move Pages dialog box. The Move Pages dialog box.
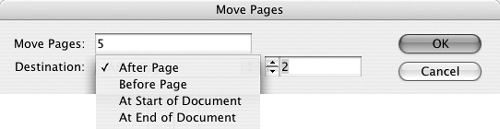 | 2. | Use the Move Pages field to list the pages you want to move.
Tip Use hyphens to designate contiguous pages. Use commas to separate noncontigous pages. | 3. | Use the Destination list to choose one of the following:
After Page Before Page At Start of Document At End of Document
| 4. | If you have chosen After Page or Before Page, enter the page number in the field.
| 5. | Click OK to move the pages.
|
|