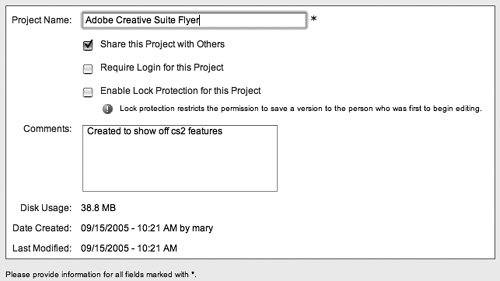Collaborating on a Project
| Up to now, we've focused on how to use Version Cue to streamline file management the process of creating file versions, maintaining a file history, and locating and managing files. Additional issues can arise when you want to share a project with others and collaborate on files. This section will focus on those issues. You need to plan how your projects will be structured and shared. You should know how to access and work on someone else's project. You must understand what happens when more than one person wants to access a file at the same time. And you need to know how to access remote projects, for example, if you're collaborating with a long-distance client. Planning How to Structure and Share Your ProjectsWhen you create a project that will be shared with co-workers, there are several things you should consider:
Working on Someone Else's ProjectNormally, if you are on the same local network with the person who is hosting a project and has set the project to be shared, you will be able to open the project on your computer. You can access that project in one of two ways:
The workspace icon will indicate whether the workspace is available (see Table 13-1). Sometimes a workspace is marked Not Available, and its projects are marked Offline. If you have opened or synchronized the files from these projects before, you'll have copies of them in your working copy folder, and you can open the files anyway. You'll need to remember to use the Synchronize command to update the copies in the Version Cue workspace (see the earlier section "Synchronizing Files, Folders, or Projects").
Sharing Access to FilesVersion Cue features a series of alerts and locks to enable users to share the same file while maintaining its integrity. Marking a File as In UseWhen you're collaborating on a project, you can choose to mark a file as In Use. This indicates that you're intending to edit the file, and you want to notify others in your workgroup of the new file status. Using this command also copies this file (or updates it) to your working copy folder. This is helpful when you want to work on a file when you know you won't have access to the Version Cue workspace. In Bridge, choose Tools > Version Cue > Mark In Use. In the Adobe dialog box, Control/right-click a file and choose Mark In Use from the context menu. Opening a File In UseVersion Cue allows more than one user to open a file, but updates users on any file conflicts. You may open a file that's already in use, for example, if the person who first opened the file didn't synchronize it with the Version Cue workspace before leaving the computer, and that person is no longer available; or you may just want to print out the file. When you open a file already opened by another user, you will receive an alert indicating that the file is in use (Figure 13-21, left); you can close the file or save a new version. Figure 13-21. Alerts appear when opening a file in use (left), and saving a file in use (right).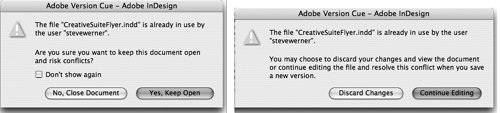 If you keep the file open and change it, Version Cue issues a second alert about creating a conflicting copy (Figure 13-21, right). You can choose to do either of the following:
If lock protection is not turned on for this project, you can save a new version of your edits. If you do, you'll receive a third alert warning, saying that conflicting edits will occur if you continue. You may cancel or choose Save Version Anyway. Saving anyway updates the copy in the Version Cue workspace with the new version, and alerts the other user that you have created a new version. You and the other user will have to resolve the different versions of the file. Changing the Lock Status of a ProjectOccasionally, when you're working on a shared project, the In Use status of a file cannot be changed. Here are some ways to remove the lock status:
Connecting RemotelyWhen you need to work on a Version Cue project that is located remotely (a computer outside your local area network), you can use the computer's IP (Internet Protocol) address to access its Version Cue workspace. You might remotely access a workspace, for example, if you sometimes work in an office not on your local network and need to access your usual workspace, or if you need to share your workspace with someone working at a location outside your company. As usual, there is more than one way to do this:
In the Connect To dialog box, enter the Version Cue Client URL the Version Cue IP or DNS (Domain Name System) address followed by a colon, and the port number (3703), for example, http://153.32.235.230:3703. Then click OK. After you connect to the remote workspace, the dialog box displays all the Version Cue projects in that workspace. An alias is automatically created to that workspace and will be shown the next time you view your available workspaces. Tip: Finding the Client URL How can you find the Client URL for a computer? Open the Version Cue CS2 Administration utility (described in the next section) to view the Version Cue Client URL listed at the bottom of the Home page. |
EAN: 2147483647
Pages: 192