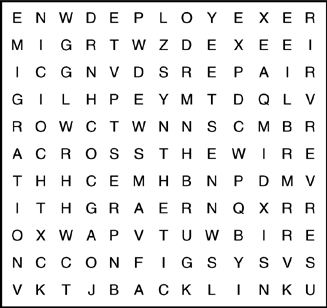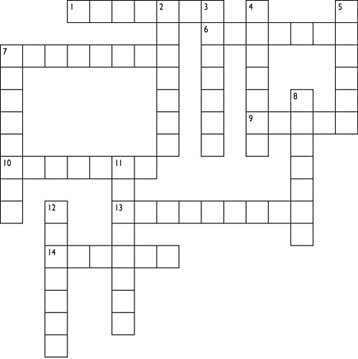| So, how did the migration go? Did everything work perfectly? Be honest. Just in case you ran into a few problems, let's take a moment to explore some time-proven NetWare 6 migration troubleshooting solutions. You'll thank us later. The three main areas where you may run into trouble during NetWare 6 migration are Let's take a closer look. Solving General Migration Problems In general, you may run into migration problems related to connection issues, NUWAGENT.NLM, NICI, and SMDR. To eliminate general connection problems, make sure your source and destination servers have enough available server and workstation licenses to complete the migration. Also, make sure that the eDirectory User you are using has no concurrent connection limitations and has Supervisor rights to the source server's eDirectory object. If you have problems establishing or maintaining connections between your servers and workstations, reboot the workstation to clear the cache in the Novell client. Also, you may want to map a drive to the server instead of logging in. This is especially useful when connecting with IPX. Finally, try connecting to the server and not the eDirectory tree by entering only the name of the server and leaving the tree name and context blank. NUWAGENT.NLM is the NLM that the Migration Wizard uses to do much of its work. If you get errors that NUWAGENT.NLM isn't loading, try manually loading NUWAGENT.NLM from the server console. Next, enter SMDR -NEW at the destination server console. This re-creates the SMDR configuration and allows NUWAGENT.NLM to load. If you get NICI errors when eDirectory loads or when you copy the NICI files, it might mean that your NICI files are corrupt. To correct the problem, copy the .NFK file from server's license disk to the server's SYS:SYSTEM directory, rename it NICIFK, and run NREPAIR.NLM. This useful NICI troubleshooting tool is available on Novell's web site: http://download.novell.com Sometimes the destination SMDR.NLM program cannot make a connection to the source server. To correct this problem, try the following: Reboot the source server. Unbind the protocol you are not using from the destination server. For example, if you are using IPX for the migration but IP is bound on the destination server, unbind the IP protocol on the destination server during migration. If the Migration Wizard cannot load the correct TSA.NLM file on your destination server, load it from the destination server console and follow the onscreen instructions. At the destination server console, load SMDR.NLM and enter SMDR -NEW to solve SMS problems.
Solving Volume Copy Problems If you are having problems copying source volumes to your new destination server, try these solutions: Enable login on both the destination and source servers. If you disable login before you start the file copy, the servers cannot login to each other to migrate the files. If you select to disable login in the Migration Wizard, the Migration Wizard disables login for you during the migration. If files are copying very slowly, make sure the servers and workstation are configured at the lowest common LAN speed. Verify that the network boards and anything in between are all hard-coded to either communicate half-duplex or full-duplex. If compressed files are migrated to uncompressed volumes, file copy might be slower.
Solving eDirectory Migration Problems eDirectory migration is the cornerstone of NetWare 6 Migration. It is a complex and sophisticated process involving thousands (sometimes millions) of network objects, resources, and configurations. Therefore, you must take great care in ensuring the success of your eDirectory Migration. If an unfortunate catastrophe occurs and your eDirectory migration fails, you will need to restore the source and destination servers to their original state and try again. The five steps necessary to solve an eDirectory failure at the end of NetWare 6 Migration are Restore the Source Server to Its Original Configuration Remove eDirectory from the Destination Server Remove eDirectory from the Source Server Restore eDirectory to the Source Server Reinstall the Destination Server
Ready, set, restore! TIP If your eDirectory Migration fails before "Begin NDS Migration" is completed and the destination server does not reboot and take on the name and identity of the source server, complete the tasks in "Restore the Source Server to Its Original Configuration." On the other hand, if your eDirectory Migration fails after "Begin NDS Migration" and the destination server reboots with the name and identity of the source server, complete all five troubleshooting solution steps in this section.
Restore the Source Server to Its Original Configuration To restore the source server to its original state, do the following: If your source server is running NetWare 4, enter LOAD INSTALL at the console. If your source server is running NetWare 5 (or later), enter NWCONFIG at the server console. Select Directory Options, Directory Backup and Restore, Restore Local DS Information after Hardware Upgrade. Press F3 and enter SYS:SYSTEM\NUW30\NDSBU when prompted for the location of the backup files. eDirectory is now restored to the source server.
Remove eDirectory from the Destination Server To remove eDirectory from the destination server, do the following: At the destination server console, enter NWCONFIG. Select Directory Options, Remove Directory Services from This Server. Press Enter when you see a warning instructing you to not remove eDirectory. Ignore all other errors during the removal of eDirectory. Finally, select Yes to remove eDirectory. Enter the admin username and password. To reference a different object, press Enter. This object is used when eDirectory is restored to the source server. Do not press Esc. If you do, the server references you entered are not saved or restored to the server. As the placeholder object distinguished name, enter the full admin username. As the distinguished name to change from, enter [Root]. If the information about a single reference time source appears, review the information and press Enter. If your server holds the Master copy of a replica, you will receive a warning. Press Enter to continue. Designate another server to hold the Master replica, and complete the process. Return to NWCONFIG and verify that eDirectory was removed by selecting Remove Directory Services from This Server. If a message appears saying that eDirectory has been removed, bring the destination server down and continue with "Remove eDirectory from the Source Server."
Remove eDirectory from the Source Server To remove eDirectory from the source server, do the following: Restart the source server by entering SERVER at the DOS command prompt. If your source server is running NetWare 4, enter LOAD INSTALL -DSREMOVE. If your source server is running NetWare 5 (or later), enter NWCONFIG -DSREMOVE. Select Directory Options, Remove Directory Services from This Server. To skip past warning screens, press Enter. Then, select Yes to remove eDirectory. When the INSTALL or NWCONFIG menu appears again, select Remove Directory Services again. If a message indicates that eDirectory is removed, continue with the next step, "Restore eDirectory to the Source Server."
Restore eDirectory to the Source Server When you removed eDirectory from the source server, you removed the server from any replica rings that held a partition of the source server. Now you must complete the following procedure to restore eDirectory to the source server and, ultimately, you must retry the NetWare 6 Migration: If your source server is running NetWare 4, enter LOAD INSTALL at the console. If your source server is running NetWare 5 (or later), enter NWCONFIG at the server console. Select Directory Services, Install Directory Services onto This Server. Then, select the eDirectory tree where the source server existed prior to migration. Next, select a time zone and time configuration parameters. Ignore any warnings or errors that appear during the restoration of eDirectory, but record the errors before pressing Esc. Enter the admin username and password. Enter the context where the source server existed prior to migration and press F10. Wait while the server synchronizes with the eDirectory tree (which might take a little while). Return to the INSTALL or NWCONFIG utility and select Directory Options, Select Directory Back Up and Restore, Restore Local DS Information after Hardware Upgrade, Restore Reference from another Object to This Server. This restores all references to the Server object you assigned when you removed eDirectory from the destination server. Press Enter to continue. For the placeholder object distinguished name, enter the full admin username. For the distinguished name to change from, enter [Root]. Exit NWCONFIG or INSTALL. At the server console of the source server, enter LOAD DSREPAIR. Select Unattended Full Repair, Advanced Options, Check Volume Objects and Trustees. Enter the admin username and password, and exit DSREPAIR. At the workstation where you performed the migration, open your project. Then, select Restore Trustees to restore the trustee assignments. If the source server held the master replica of any partitions and you want to restore these partitions prior to migrating eDirectory again, use DSREPAIR to re-create them. The source server is now restored to its original configuration. Yeah!
Reinstall the Destination Server To perform the migration again, reinstall the NetWare 6 operating system on the destination server. If your server is imaged, you can restore the image rather than reinstalling the software. Then, try the migration again. Congratulations! You did it! You passed Advanced Nerdiness 101 with flying colors. Now you're a certified member of "NLM" (Nerd Liberation Movement) what an honor. We've been through a lot together today. In this chapter, we built on the foundation of NetWare 6 installation with two more exciting options: NetWare 6 Upgrade We learned how to transform boring NetWare 4 and 5 servers into magnificent, sparkling Internet-savvy NetWare 6 roadsters. We evolved existing NetWare servers to NetWare 6 without purchasing additional equipment. With the NetWare 6 Upgrade, all eDirectory information and data stayed right where it was on the NetWare partition. This was all accomplished with 5 magical phases and 18 time-proven steps. NetWare 6 Migration We built a NetWare 6 "escape pod" by migrating existing servers to NetWare 6 across-the-wire. The graphical NetWare Migration Wizard allowed us to customize migration information and consolidate multiple servers to a single NetWare 6 machine. It doesn't get any more exciting than this. And just think it was all accomplished with five simple steps.
So, there you have it. As an official member of "NLM" you can install, upgrade, and migrate servers anywhere in the world. This is a good thing, because NetWare 6 spans the globe. Now we're ready to take our new NetWare 6 supercomputer to the next level: eDirectory 8.6. After all, you can't cruise the worldwide Infobahn without a supercharged roadster. Ready, set, burn rubber! Lab Exercise 2.2: Migrate from NetWare 5.1 to NetWare 6 In this lab exercise, you will perform these tasks in the following five phases: Getting Started Create a Migration Project Volume and Configuration File Migration eDirectory Migration Migration Cleanup
In this lab exercise, you will need these components: The WHITE-SRV1 server from Lab Exercise 2.1. (This will be the migration "source" server.) A (second) server-class computer that meets (or exceeds) the minimum requirements for running the NetWare 6 operating system. Refer to the "Hardware Requirements" section in Chapter 1 for additional details. (This will become the migration "destination" server, with a temporary server name of WHITE-SRV2, in a temporary tree called ACME-TREE1.) An administrative workstation running Windows 98 or Windows NT 4/2000 that meets (or exceeds) the minimum hardware requirements for a NetWare 6 administrative workstation. A NetWare 6 Operating System CD. A unique NetWare 6 License/Cryptography disk (that is different from the one you used to install the WHITE-SRV1 server).
Getting Started Let's start by preparing the source server. Preparing the Source Server Perform these tasks on your primary administrative workstation: Use ConsoleOne to verify that the admin User object has Supervisor rights to the source Server object (that is, WHITE-SRV1) and its file system. Install the latest NetWare 6 service pack on WHITE-SRV1 (because it is a NetWare 6 server). See Lab Exercise 2.1 for detailed instructions on how to download and install a NetWare service pack. Because the source server is not a NetWare 4 server, you don't have to worry about adding long name space support to the volumes. Load DSREPAIR with the following options: Verify that each test finishes with no errors. See Lab Exercise 2.1 for more detailed instructions on running these tests. Back up eDirectory and all server data. Because you're using a nonproduction (that is, "practice") server, you can skip this step.
Preparing the Destination Server Perform these tasks at the WHITE-SRV2 (destination) server console: Use ConsoleOne to verify that the admin User object will have Supervisor rights to the source Server object (that is, WHITE-SRV2) and its file system. Use the parameters in Table 2.2 to install NetWare 6 on the WHITE-SRV2 server. During the installation process Do remove and re-create the DOS partition. Do remove and re-create the NetWare partition and SYS: volume. During the installation process, make sure that you create volumes on the destination server that are the same as, or larger than, the volumes on the source server. Verify that the date/time on the destination server is equal to or later than the source server's time. (This prevents critical time synchronization errors during migration.) Overwrite any newer files (even though you would normally not do so in "real life"). Add user licenses to the destination eDirectory tree. Don't install any optional products. Add Support Pack 1 (or later) to WHITE-SRV2 to match the Schema version on WHITE-SRV1
Table 2.2. Preparing the Destination ServerPARAMETER | VALUE |
|---|
Installation Method | Custom | Installation Type | Pre-Migration (not new server or upgrade!) | Server Name | WHITE-SRV2 | Protocols | IP and IPX | IP Address | 192.168.1.82 | Subnet Mask | 255.255.255.0 | Hostname | WHITE-SRV2 | Domain | acme.com | eDirectory Tree Type | New (not existing!) | eDirectory Tree Name | ACME-TREE1 (not ACME-TREE!) | Server Context | OU=WHITE.OU=CRIME.OU=TOKYO.O=ACME | Admin Context | OU=WHITE.OU=CRIME.OU=TOKYO.O=ACME | Admin Password | Acme |
Create a Migration Project The NetWare Migration Wizard is not installed during the NetWare 6 installation process. To install the program, perform these tasks on your primary administrative workstation: Insert the NetWare 6 Operating System CD-ROM into the workstation's CD-ROM drive. Exit any Windows applications that are running on your workstation. Launch the Upgrade Wizard installation program Select Start, Run. When the Run dialog box appears, select Browse. When the Browse dialog box appears, navigate to the CD drive, and then select the \PRODUCTS\MGRTWZD\MGRTWZD.EXE self-extracting executable and select Open. (In some cases, your file may be \PRODUCTS\UPGRDWZD\UPGRDWZD.EXE). When the Run dialog box reappears, select OK to execute the file. Wait while the files are extracted. Wait while the InstallShield Wizard is prepared.
When the Choose Setup Language dialog box appears, leave English as the language, and then select OK. When the Welcome dialog box appears, select Next. When the Software License Agreement appears, review the agreement, then select Yes to accept its terms and conditions. When the Choose Destination Location dialog box appears, leave the default location and select Next. When the Setup Complete dialog box appears, select Finish. Select Start, Programs, Novell NetWare Migration Wizard, NetWare Migration Wizard. When the About Novell NetWare Migration Wizard window appears, review the information on the screen, and then select OK. When the Novell NetWare Migration Wizard Startup window appears, verify that Create a New Project is selected, then select OK. When the Migration Type window appears, verify that NetWare 4, 5, or 6 is selected, and then select OK. When the Create Project: Setup Tasks dialog box appears, select View Setup Tasks. When your default web browser launches and takes you to the Migration Wizard 6 online documentation web site: Select Migration Data from NetWare 4, 5, or 6 and make sure you have completed the system and software requirements in "Meet System and Software Requirements." Close your browser.
When the Create Projects: Setup Tasks window reappears, select Next. When the Novell NetWare Migration Wizard Startup window appears In the Project filename field, enter WHITE-SRV1 Migration. Leave the default location in the Location field. (By default, the Migration Wizard saves all projects to the C:\PROGRAM FILES\NOVELL\NETWARE MIGRATION WIZARD directory.) Select Next.
When the Select the Source NDS Tree window appears, verify that ACME-TREE is selected, then select Next. When the Select the Source Server window appears, select the WHITE-SRV1 server, and then select Next. When the Select the Destination NDS Tree window appears, verify that ACME-TREE1 is selected. When a Novell Login window appears In the Username field, enter admin. In the Password field, enter acme. Select the browse button to the right of the Server field. When the Server window appears, select WHITE-SRV2, and then select OK, and finally, Next.
When the Select the Destination Server window appears, select WHITE-SRV2, and then choose Next.
Volume and Configuration File Upgrade When the Create Project dialog box appears, select Create. Now we will begin upgrading volumes and configuration files. Copying Volumes When the Project window appears, select Copy Volumes. When the Select Volumes to Copy dialog box appears: When the Copy SYS Directories dialog box appears, leave the defaults and select Next. When the Duplicate Files dialog box appears, leave the default of Copy the Source File if it is Newer, and then select Next. When the Disable Login Dialog box appears, select Disable Login, and then select Next. When the Password Verification window appears, in both Password fields, enter acme, then select Next. When the Error Resolution window appears, resolve any critical errors or warnings. (Red circles with a white "X" denote critical errors; yellow triangles denote noncritical ones.) When you're done resolving errors, select Next. When the Ready to Copy Files dialog box appears, select Migrate. When the Backing Up the Trustees dialog box appears, allow the process to continue. When the Copy Volumes Status dialog box appears Select View Error Log. Select View Success Log. Select Done.
Edit Configuration Files If you wanted to edit any configuration files, you could select Edit Configuration files in the Project window. Because you don't want to edit any configuration files, just skip this step. eDirectory Migration Now, you are ready for eDirectory migration. This is the fun part. Let's start by executing our new Migration Project. Beginning NDS Migration In the Project Window, select Begin NDS Migration. When the Migrate NDS dialog box appears, back up all volumes that you are not planning to migrate and complete the following tasks before continuing: Verify that all volume data migrated successfully. Verify that all critical errors from the file copy are resolved. Verify that the servers in your source tree are in time sync and that eDirectory is synchronized, then select Next.
Insert the NetWare 6 License/Cryptography disk into the floppy drive. Browse to the path containing the license. Select the license, and then select Next. When the Update Schema dialog box appears, verify that Yes is selected, and then select Next. When the Verify Novell Directory Services Tree dialog box appears, select Yes to verify that your source server is functioning correctly, and then select Next. If the Copy NICI Configuration Files dialog box appears, select Copy NLM, and then select Next. When the NUWNICI.NLM Copied dialog box appears, indicating that the NUWNICI.NLM file was copied from the source server to the destination server, select OK, then select Next. When the Copy NICI Configuration Files (Continued) dialog box appears, follow the onscreen directions to copy the NICI files from the source server to the destination server. (If NICI errors appear when eDirectory is attempting to load or when you copy the NICI files, confirm that PKI.NLM loads on the destination server.) When the Delete Connections dialog box appears, delete all user connections to the source and destination server (except, of course, your own), and then select Next. When the Password Verification dialog box appears, enter the passwords for the source and destination trees, then select Next. When the Migrate NDS Verification Results window appears, resolve any critical errors or warnings on the Migrate NDS Verification Results window, then select Next. When the Ready to Migrate NDS dialog box appears, select Migrate. When the migration is done, the source server is brought down and the destination server reboots and assumes the name and identify of the source server. The Migration Wizard modifies the following lines in the destination server's AUTOEXEC.BAT: The server name is changed to the name of the source server. The time zone is changed to the time zone found in the source server's AUTOEXEC.NCF file. The server ID changes to the IPX internal net value or server ID stored in the source server's AUTOEXEC.NCF file. The default time server type is changed to the value found in the source server's AUTOEXEC.NCF file. The bindery context is changed to the bindery context located in the source server's AUTOEXEC.NCF file.
When the Migrate NDS Verification Results dialog box appears, view the Error Log and Success Log, and then select Done. Check the destination server and verify that it has restarted and taken on the name of the source server. Reboot your workstation and log into the former destination server. To ensure that all your trustees are restored Manually run the backlink process at WHITE-SRV1 server prompt: SET DISGRACE=ON\ SET DSTRACE=+BLINK SET DSTRACE=*B Switch to Directory Services screen and verify that backlink has completed. Repeat this process until no more user or group objects appear in the backlinked list on the Directory Services screen. Enter RESET SERVER. Wait while the WHITE-SRV1 server restarts.
Finishing NDS Migration To complete the NDS migration process, start the Migration Wizard and select Open Last Project. Click OK. In the Project Window, select Finish NDS Migration. When the Continue NDS Migration window appears: Verify that the following occurred: To confirm that you have completed the tasks listed above, select Yes, and then select Next. When the Password Verification dialog box appears, enter acme, and then select Next. Resolve any errors or warnings, and then select Next. When the Ready to Continue Migrate NDS dialog box appears, select Continue to finish the eDirectory migration process. The Migration Wizard restores the file trustees and updates the Volume objects in the tree. When the Migrate NDS Results dialog box appears, view its contents, and select Done to continue.
Migration Cleanup After the migration Perform any of the following postmigration procedures that are applicable: Run DSREPAIR on the former destination server and select UnAttended Full Repair. Verify that user information migrated successfully. Reinstall applications that have files or NLMs associated with the following SYS: directories: SYSTEM, PUBLIC, MAIL, ETC, and NETBASIC. Install the latest NetWare support pack. Make sure that both servers are running the same Support Pack. As of this writing, that would be Support Pack 1.
Use the parameters in Table 2.3 to reinstall NetWare 6 on the former destination server. During the installation process Do remove and re-create the DOS partition. Do remove and re-create the NetWare partition and SYS: volume. Don't overwrite any newer files. Don't install any optional products.
Table 2.3. Preparing the Destination ServerPARAMETER | VALUE |
|---|
Installation Method | Custom | Installation Type | New Server | Server Name | LABS-SRV1 | Protocols | IP and IPX | IP Address | 192.168.1.82 | Subnet Mask | 255.255.255.0 | Hostname | LABS-SRV1 | Domain | Acme.com | eDirectory Tree Type | Existing | eDirectory Tree Name | ACME-TREE (not ACME-TREE1!) | Server Context | OU=LABS.OU=NORAD.O=ACME | Admin Context | OU=LABS.OU=NORAD.O=ACME | Admin Password | Acme |
REAL WORLD Wasn't that fun?! This concludes the NetWare 6 installation, upgrade, and migration exercises in Chapters 1 and 2. Now you should have two NetWare 6 servers with various degrees of configuration on them. In order to continue with the remaining hands-on exercises in this Study Guide, I highly recommend that you re-build both servers from scratch. Use the instructions in Lab Exercise 1.1 (in Chapter 1) to build the following two NetWare 6 servers: Have fun! |
Lab Exercise 2.3: Getting to Know NetWare 6 (Word Search Puzzle) | Q1: | Circle the 20 NetWare 6 upgrade and migration terms that are hidden in this word search puzzle, finding them by using the hints provided. 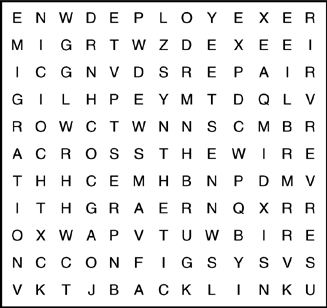
Hints Migration method where the file system and bindery (or eDirectory objects) are moved from one server to another. You must verify that this process is complete before ending an in-place upgrade. Server configuration file that contains FILES=50 and BUFFERS=30 commands. NetWare utility that can verify eDirectory and schema status. NetWare support pack that must be installed prior to updating a NetWare 4.2 server to NetWare 6. Method that enables you to migrate multiple source servers to a single destination server. Migration Wizard executable. Client that should be downloaded from Novell's web site and installed on the ConsoleOne management workstation. NetWare Deployment Manager executable. To upgrade a server to NetWare 6, you must have this right to the security container object for the eDirectory tree. To upgrade a server to NetWare 6, you must have the Supervisor right to the container where this object resides. Support pack required to upgrade a NetWare 5 server to NetWare 6. NetWare backup/restore architecture. Type of time that is generated when the time stamp on a replica of a partition is ahead of the actual server time. Support pack required to upgrade a NetWare 5.1 server to NetWare 6.
|
See Appendix C for answers. Lab Exercise 2.4: NetWare 6 Upgrade and Migration (Crossword Puzzle) | Q1: | 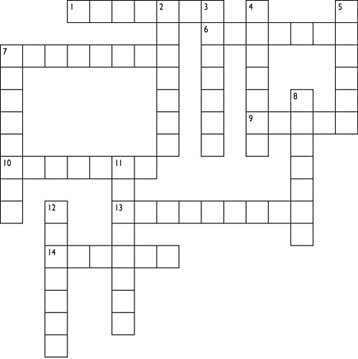
Across 1. Better safe than sorry 6. Predecessor to NDS 7. Removes eDirectory from NetWare 5 source server 9. Typical NetWare installation media 10. Default NetWare 6 installation language 13. Minimum CPU required for NetWare 6 server 14. "From" migration server
Down 2. Installs NetWare 6 over existing files 3. SMS-compliant backup program 4. Popular type of NetWare 6 upgrade 5. DSREPAIR.LOG directory 7. Important Migration Wizard NLM 8. Utility for troubleshooting NICI errors 11. Recommended server display adapter type 12. Removes eDirectory from NetWare 4 source server
|
See Appendix C for answers. |