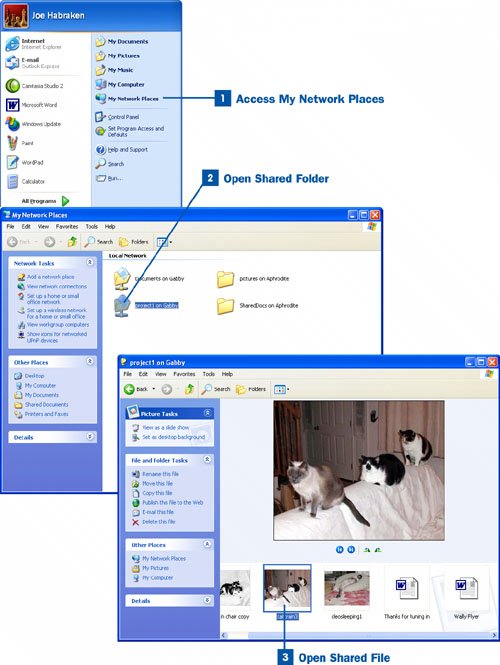Section 49. Access Shared Folders and Open Shared Files
49. Access Shared Folders and Open Shared Files
Shared folders can be quickly accessed from the My Network Places window. The My Network Places icon is available on the Start menu; click it to open the My Network Places window (which is similar to the My Computer window; both are actually opened using the Windows Explorer application, which is used to browse the contents of your computer or network). If you want to place the My Network Places icon on your Windows XP desktop, right-click the My Network Places icon on the Start menu and select Show on Desktop from the context menu that appears. After you open a shared folder, you have access to all the files contained in that folder. You can edit, delete, and move files in a folder only if the user sharing the folder allowed workgroup users to change the files in the share by selecting the Allow network users to change my files check box on the Sharing tab of the folder's Properties dialog box. Be advised that if the files have been shared so that you can't change the files; the only way you can edit a read-only shared file is to copy the file to your computer, where you can then treat the file as you would any other file on your computer. Note Although you can access files in a shared folder, you can't change any of the share settings related to the shared folder. For example, if the user who shared the folder didn't select the Allow network users to change my files check box when the share was created, there is no way you can change this share attribute. Only the user on the computer who created the share can change the share attributes. This also means that the user who created the share is the only one who can "turn off" the sharing on a particular shared folder. Because the sharing of folders in a workgroup is decentralized (meaning that each computerand that computer's userscontrols the resources it shares), and because workgroups do not have servers or network administrators, there is no way to override the sharing preferences sent on each individual computer or host in the workgroup.
|
EAN: 2147483647
Pages: 158