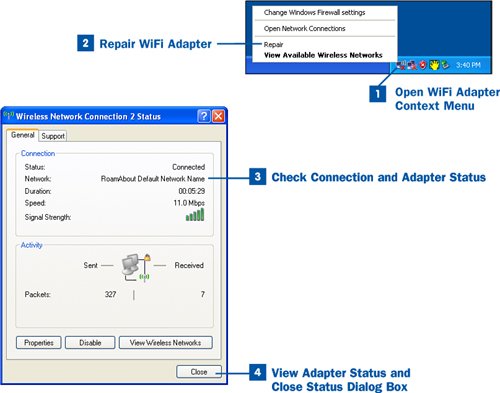92. Reset WiFi Adapter  BEFORE YOU BEGIN BEFORE YOU BEGIN
|  SEE ALSO SEE ALSO
|
|---|
 About Configuring the Wireless Adapter About Configuring the Wireless Adapter
 Configure Adapter and Connect to the Wireless Router Configure Adapter and Connect to the Wireless Router
|  Detect WiFi Hotspots and Connect Detect WiFi Hotspots and Connect
|
Even when you know that a computer is configured correctly (that is, its TCP/IP and WiFi settings are set appropriately) and that the WiFi network is operational (meaning that the WiFi router is allowing connections to the network and the Internet), you might have a computer that won't connect to the network. WiFi adapters can be quite finicky, and sometimes you just have to reset them to get a connection. There isn't exactly a reset switch or reset command, but you can reset the WiFi adapter by using the Repair command. This command can be accessed through the context or shortcut menu that opens when you right-click the WiFi adapter icon in the Windows system tray. A WiFi adapter that is having a problem connecting to the WiFi network might show a yellow exclamation symbol on the WiFi adapter's icon in the Windows system tray. A WiFi adapter that is not connected will show a red X on the WiFi adapter icon, meaning that no connection is present. You can attempt to make a connection with this adapter or use the Repair command so that Windows can check the adapter configuration and reset the various settings before attempting a connection.  Repair WiFi adapter Repair WiFi adapter
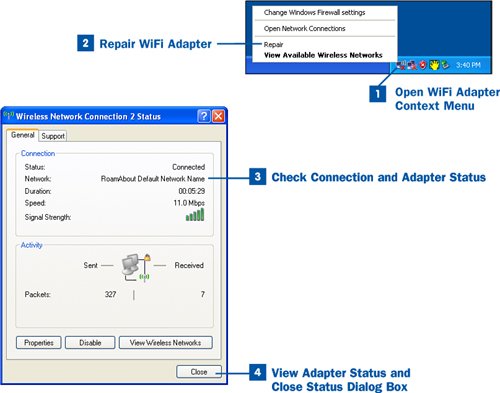
 Open WiFi Adapter Context Menu Open WiFi Adapter Context Menu
Right-click the WiFi adapter icon in the Windows system tray on the right end of the Windows taskbar. The context menu opens.  Repair WiFi adapter Repair WiFi adapter
Click the Repair command on the context menu. Windows disables and then re-enables the WiFi adapter (status dialog boxes appear to let you know the status of the repair process). If this process repairs the adapter, the adapter will connect to the WiFi network that it is configured for (or will connect to the first available WiFi network, if you have it set up to connect to any network).  Check Connection and Adapter Status Check Connection and Adapter Status
After a connection has been established to the WiFi network, you can check the connection strength and the adapter's status. Double-click the adapter icon in the system tray. The Wireless Network Connection Status dialog box opens.  View Adapter Status and Close Status Dialog Box View Adapter Status and Close Status Dialog Box
You can check the speed of the connection and the signal strength. If the speed is lower than you normally experience connecting to the WiFi network, you might have a hardware problem with the adapter. You can view the available wireless networks and reconnect if you want to attempt to connect at a faster speed or greater bandwidth. The connection speed and signal strength can be quickly viewed by placing your mouse on the WiFi adapter icon in the Windows system tray. To view these statistics in the adapter's configuration window, double-click the icon in the system tray. To see the available networks, click the Scan button; all nearby networks broadcasting SSIDs (both secure and unsecured WiFi networks) will appear in the Scan list. When you have finished viewing the status of the connection, click Close to close the Wireless Network Connection Status dialog box.
|