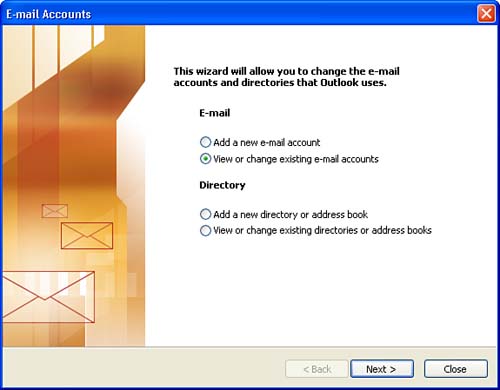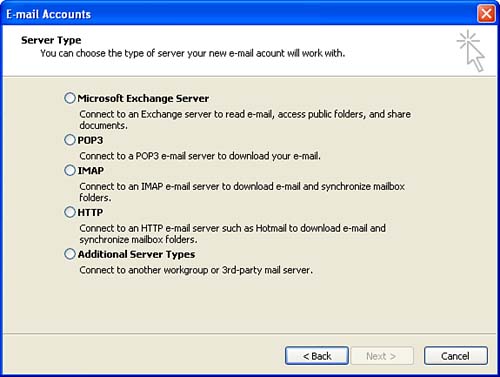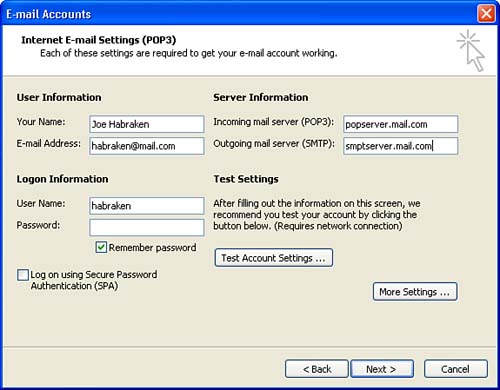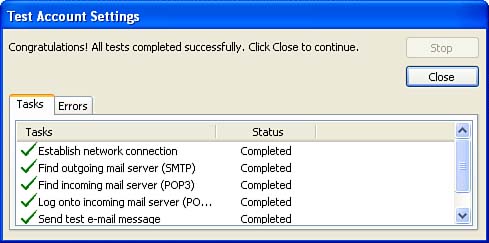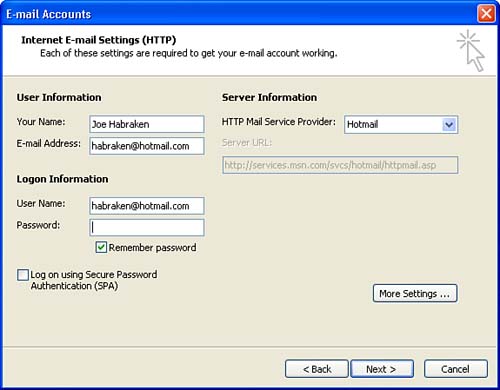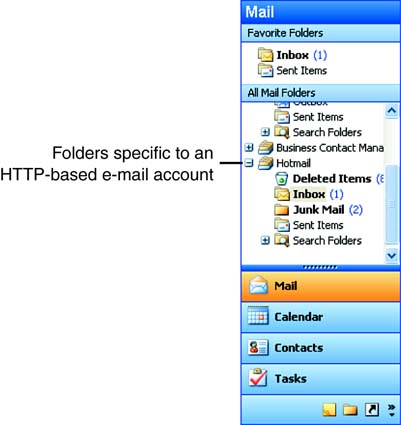| The type or flavor of e-mail that you use in Outlook depends on who provides your e-mail account. Outlook contains support for the three most common providers of e-mail service: -
ISP When you sign up for an Internet service provider (ISP), the company usually provides you with at least one e-mail account. -
Exchange In networked environments (most offices, for example), an e-mail server such as Microsoft Exchange may control delivery of e-mail. -
Web Outlook also provides you with the capability to connect to Microsoft's Hotmail Web-based e-mail service. Because Outlook serves not only as your e-mail client, but also as your personal information manager (allowing you to build a contacts list and keep track of your appointments and tasks ), it is designed to operate either in a standalone environment or in a corporate service environment. When you use Outlook as a standalone application, your contacts, appointments, and tasks are stored locally on your computer and you access your e-mail through the Internet. However, in a corporate environment, your calendar and tasks folders are kept on a corporate communication server (typically Microsoft Exchange Server) where your information can be shared with other users.  | E-Mail Client Software that is configured on a user 's computer to connect to e-mail services on a company's network or on the Internet. |
Making Your E-Mail Choice For Outlook to function as your e-mail client, you must communicate to Outlook the type of e-mail account that you use on your computer. Outlook assists you in this task with the E-mail Accounts Wizard.  | Add a New Directory with the Wizard You can also add address books to your Outlook installation using the E-Mail Accounts Wizard. This includes Web-based directories that verify e-mail addresses and information (this would be a service provided by your Internet service provider or corporate network) and other personal address books supported by Outlook such as the Outlook Address Book. |
To start the Wizard, select Tools , then E-mail Accounts . The E-Mail Accounts screen appears as shown in Figure 2.1. Figure 2.1. The E-Mail Accounts Wizard helps you set up your e-mail accounts. 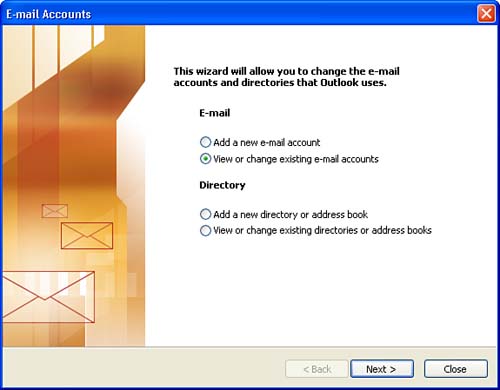  | Working with a New Installation of Outlook If you have just completed a new installation of Outlook on a computer that is not running another e-mail client or previous version of Outlook, the Accounts Wizard will open the first time you start the Outlook software. |
To configure an e-mail account for use in Outlook, make sure that the Add a New E-mail Account option button is selected, and then click Next to continue. The next screen presents a selection of different e-mail servers, as shown in Figure 2.2. Figure 2.2. Outlook can function as an e-mail client for several e-mail server types. 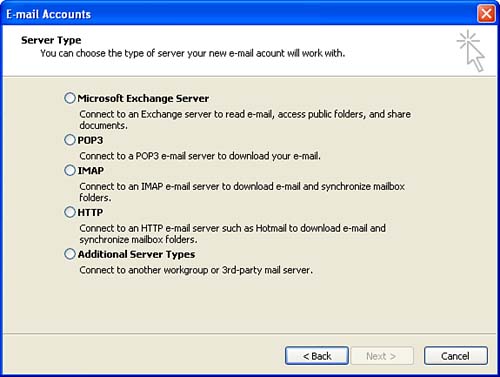 How your e-mail functions depends on which option you select to configure Outlook as a specific e-mail client. The possibilities are -
Microsoft Exchange Server This type of account makes Outlook an Exchange Server client; mail boxes and other resources, such as shared public folders, are managed on the Exchange Server computer. If this is what your Outlook installation requires, your network system administrator should provide these settings for you. -
POP3 POP3 is a protocol that most ISPs use, which allows a POP3 e-mail server to function as a mail drop. This means that your Internet e-mail is forwarded to the POP3 server and sits there until you connect with your e-mail client (Outlook) and download the mail to your computer.  | POP3 (Post Office Protocol Version 3) A set of software protocols or rules used to download mail to your computer. Your e-mail resides on the POP3 server until you connect and download it to your computer. |
-
IMAP IMAP is a protocol that allows Outlook to download e-mail from an IMAP mail server. IMAP differs from POP3 in that your e-mail is not removed from the mail server when you connect to the server with your e-mail client (Outlook). Instead, you receive a list of saved and new messages, which you can then open and read. IMAP is particularly useful when one e-mail account can be accessed by more than one computer, allowing the messages to be available from more than one computer. You might think that IMAP is a good idea because it leaves the e-mail on the mail server. However, you can use IMAP only if your ISP or company provides an IMAP mail server. In most cases, ISPs don't want your mail taking up too much space on their server, so they use POP3, which sends the mail to your computer when you connect.  | IMAP (Internet Message Access Protocol) A set of software rules used by an e-mail client to access e-mail messages on a shared mail server as if the messages were stored locally. |
-
HTTP The Hypertext Transfer Protocol is the protocol and set of rules that enable you to browse Web sites using a Web browser. HTTP e-mail is accessed through a Web site, and your inbox actually resides on a server that is hosted by the provider of the e-mail Web site. The HTTP selection is designed to allow you to set up Outlook to read your Microsoft MSN/Hotmail. -
Additional Server Types This selection allows you to configure Outlook as a mail client for other e-mail server types, such as Microsoft Mail or third-party e-mail server software. It also provides you with the capability to create a special e-mail account that allows you to receive faxes in the Outlook Inbox. The two most common uses for Outlook are as a Microsoft Exchange Server e-mail client or as an Internet e-mail client using POP3, IMAP, or HTTP. The option you chose in the Server Type dialog box shown earlier, in Figure 2.2, determines where you go from here. In the following sections, you take a closer look at the configuration steps for setting up your first POP3 or HTTP account. You can run the wizard again, at any time to add additional e-mail accounts to Outlook's configuration.  | Importing E-Mail Settings If you are already using an e-mail client, such as Outlook Express, you can import all the e-mail messages and the settings for your e-mail accounts into Outlook. Outlook actually prompts you to perform this import when you start it for the first time. If you import mail settings, you won't be required to add an e-mail account as outlined in this section. You can use the information in this lesson, however, to add any additional e-mail accounts that you might need. |
Internet POP3 E-Mail If you connect to the Internet using a modem, a DSL router, a broadband satellite connection, or a broadband cable modem, your Internet connection is of the type that an Internet service provider (ISP) provides. Most ISPs provide e-mail to their users in the form of a POP3 account. This means that the ISP's e-mail server holds your e-mail until you connect and download your messages to Outlook.  | ISP (Internet service provider) A commercial, educational, or government institution that provides individuals and companies access to the Internet. |
ISPs that provide e-mail service also must have some mechanism for you to send e-mail to other users on the Internet. A computer called an SMTP server handles the sending of e-mail from your computer, over the Internet, to a final destination. That destination is typically the POP3 server that serves as the mail drop for the person to whom you are sending the Internet e-mail.  | SMTP (Simple Mail Transfer Protocol) A set of rules used to transfer Internet mail; your ISP goes through an SMTP host, or relay, server to get your mail to you. |
If you do not use an e-mail account (such as a POP3 account) that your ISP supplies to you, you can still use Outlook for Internet e-mail. In this case, sign up for an HTTP e-mail account on the Web and configure Outlook to use it. Configuring HTTP e-mail is discussed in a moment, but first take a look at the steps required to configure a POP3 e-mail account as Outlook's initial e-mail account. The first thing Outlook needs you to provide is information related to the POP3 account, such as your username, password, and SMTP and POP3 servers, all of which your ISP must provide. To complete the configuration of your POP3 account, follow these steps: -
Select the POP3 button on the E-Mail Accounts screen (refer to Figure 2.2), and then click Next to continue. -
On the next screen, shown in Figure 2.3, enter your name, your e-mail address, your username, and your password. You also must provide the name of your ISP's POP3 (incoming server) and SMTP server (outgoing server) in the appropriate box. If your ISP uses Secure Password Authentication, which provides a second layer of authentication for their mail servers, click the Log on Using Secure Password Authentication (SPA) box. (If SPA is used, you are provided a second username and password, other than your e-mail username, to log on to the servers; most ISPs do not use SPA.) Figure 2.3. You must supply all the information listed on the Internet E-mail Settings (POP3) screen. 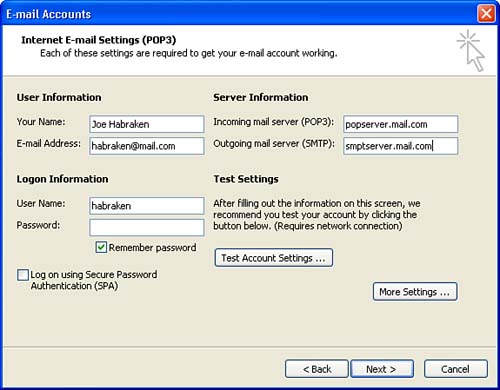 -
You can test your new account settings to make sure that they work; be sure you are connected to the Internet, and then click the Test Account Settings button. Outlook tests the user account and the servers listed. A Test Account Settings dialog box appears, as shown in Figure 2.4. To close the dialog box, click Close . Figure 2.4. You can check your Internet e-mail settings after entering the appropriate information. 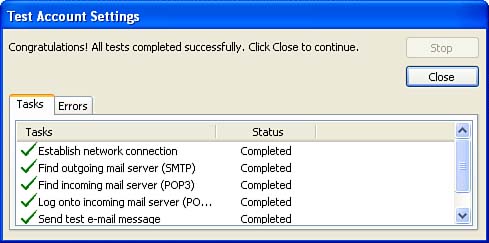 -
When you have completed your POP3 configuration settings (and tested them), click the Next button.  | If the Account Test Fails Check your account name, password and the name of the POP3 and SMTP servers that you have provided. This information must be entered correctly for the text to work. If you are still having trouble, check with your Internet service provider or network administrator to verify the account and other information. |
-
A final screen appears, letting you know that you have provided all the necessary information. Click Finish to end the process and open the Outlook Inbox.  | Configuring for IMAP The steps to configure an IMAP account are the same as those listed to configure the POP3 Internet e-mail account. The only differences are that you select IMAP on the initial setup screen and then make sure that the IMAP server name is provided on the configuration screen rather than the POP3 server name. |
HTTP E-Mail Accounts Although most people use either an Exchange Server (configured by a system administrator) or a POP3 account as their primary e-mail account, Web-based HTTP accounts, such as Microsoft Hotmail, are convenient for checking personal e-mail from any computer. Typically, you must log on to the appropriate Web site and provide a username and password to access your HTTP e-mail account. Although this offers a degree of flexibility that is appealing to many users, others are often put off because, in the past, this has prevented them from checking their e-mail using Outlook. Fortunately, Outlook now has the capability to access HTTP e-mail accounts for users who have MSN/Hotmail accounts from Microsoft. Before you can add an MSN or Hotmail account to the Outlook configuration, you must sign up for an account. See www.msn.com or www.hotmail.com for more information. Then, follow these steps to configure the HTTP e-mail account: -
Rather than selecting POP3, as you did in the previous section, select the HTTP option button on the E-Mail Accounts dialog box (shown previously in Figure 2.2). Click Next to continue. -
On the next screen, shown in Figure 2.5, enter your name, your e-mail address, your username, and your password (supplied by Microsoft for your MSN or Hotmail account). Figure 2.5. You must supply all the information listed on the HTTP E-mail Settings screen. 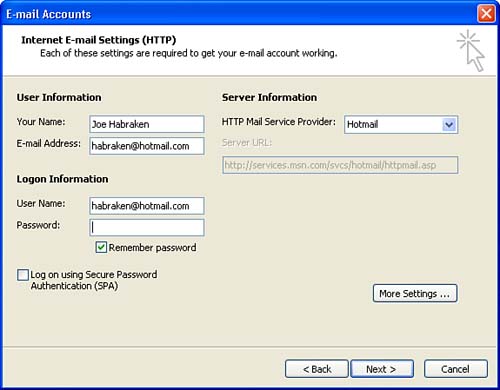 -
Click Next after entering all the necessary information. On the final screen that appears, click Finish . You are then returned to the Outlook window. When you add an HTTP account, such as a Hotmail account, to Outlook, a second set of folders appears in the Outlook folder listings, including Deleted Items, Inbox, Outbox, and Sent Items. Figure 2.6 shows this new set of folders. Figure 2.6. The HTTP mail folders, such as Hotmail, appear on the Outlook Folders list. 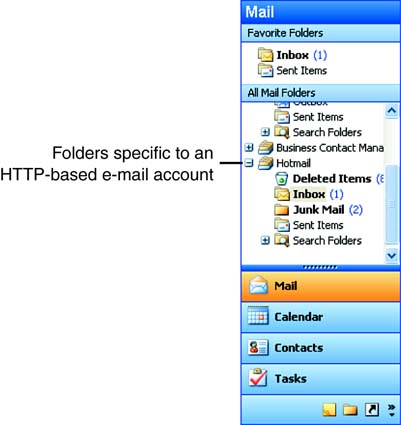 A second set of folders will be created in the All Mail Folder list that you can use to access the HTTP account, such as Hotmail. You will also find that a folder for Hotmail (or MSN) is added to the All Folders list in Outlook. The main Inbox for Outlook will still be reserved for your POP3 or Microsoft Exchange e-mail. |