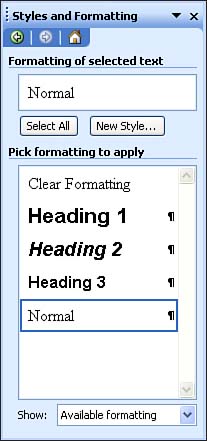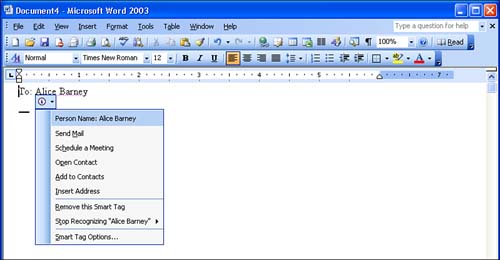Task Panes and Smart Tags
| For those of you upgrading from a version of Word prior to Word 2002 (such as Word 2000), the biggest changes in the Word workspace will be the various task panes and smart tags. Task panes have replaced a number of dialog boxes that were used to configure or use certain features. For example, Word styles are now created and modified using the Styles and Formatting task pane as shown in Figure 2.3. Figure 2.3. Task panes have replaced many Word dialog boxes. A number of new task panes have been added to Word 2003 including the following: Getting Started task pane, Help task pane, Search Results task pane, Shared Workspace task pane, and Research task pane. Many of these task panes are discussed in the Word section of this book. A smart tag is a special shortcut menu that provides you with additional options related to a particular feature. Word 2003 has a number of smart tags including paste smart tags and AutoCorrect smart tags. For example, when you cut or copy information from a Word document and then paste it to a new location, you will find that a paste smart tag appears at the bottom of the pasted item. This enables you to access options related to your paste job, such as whether the information pasted should maintain its original formatting or be formatted the same as text or numbers that are in the same part of the document where you pasted the new information. Figure 2.4 shows the Person Name smart tag. This smart tag flags proper names and provides you with the option of pulling information about the person (such as their address) from your Outlook Contacts. Figure 2.4. Smart tags flag certain text elements in a document. |
EAN: N/A
Pages: 660
- Chapter I e-Search: A Conceptual Framework of Online Consumer Behavior
- Chapter V Consumer Complaint Behavior in the Online Environment
- Chapter VI Web Site Quality and Usability in E-Commerce
- Chapter VII Objective and Perceived Complexity and Their Impacts on Internet Communication
- Chapter XII Web Design and E-Commerce