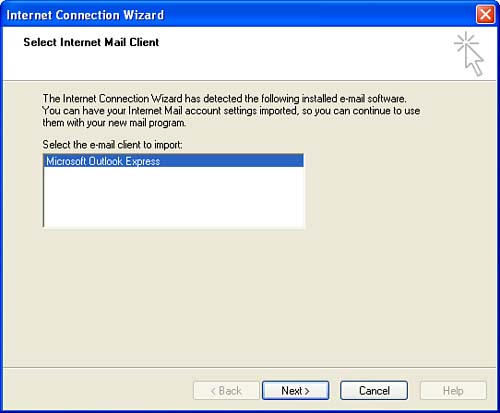Importing E-Mail Accounts and Other Data
| For those of you who have used other e-mail clients in the past and are just now upgrading to Outlook as your e-mail software, you may want to import your e-mail settings and even your mail messages from another e-mail software package that is installed on your computer. Outlook can import e-mail accounts, messages, and other data such as contacts. Outlook can import e-mail accounts and messages from Outlook Express and Eudora.
Data can also be imported from other programs used to manage calendars and contacts such as Act! and Lotus Organizer. Let's take a look at the steps used to import e-mail settings into Outlook 2003.
The imported e-mail account settings will be added to Outlook. If you also want to import mail messages or contacts from the other e-mail client, run the Import and Export Wizard again and make the appropriate choices. |
EAN: N/A
Pages: 660