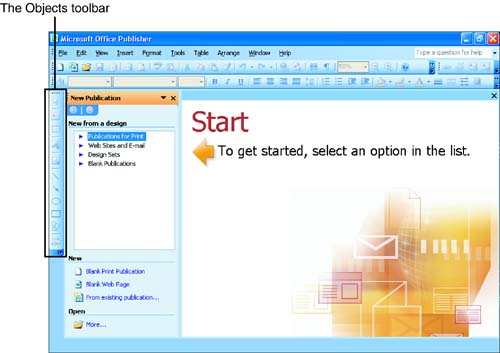Using the Publisher Workspace
| After you've begun a publication using either a specific template, the design sets, or by starting your new publication from scratch, you work with the various commands and features that enable you to edit and enhance the publication. Publisher provides you with several ways to access the commands and features you use as you work on your publications . You can access these commands using the menus on the menu bar and the buttons on the toolbars that Publisher supplies . You can also access a number of Publisher commands using shortcut menus. These menus are accessed by right-clicking a particular document element. The shortcut menu appears with a list of commands related to the item you are currently working on, such as a word or paragraph. The Publisher Menu BarThe Publisher menu bar gives you access to all the commands and features that Publisher provides. As in all Windows applications, Publisher's menus are found below the title bar and are activated by clicking a particular menu choice. The menu then opens, providing you with a set of command choices. To access a particular menu, follow these steps:
You will find that a number of the commands found on the menu are followed by an ellipsis (). When one of these commands is selected, either a dialog box or a task pane will open . In both cases, you have to provide Publisher with additional information to create a particular command or task.
Shortcut MenusA fast way to access commands that are related to a particular document element is to hover the mouse pointer over a particular publication object, and then right-click. This opens a shortcut menu that contains commands related to the particular object you are working with.
If you select an object such as clip art, for instance, or a drawn object such as a circle, right-clicking the selected object opens a shortcut menu with commands such as Cut, Copy, Paste, and other commands related to that particular object. Publisher ToolbarsThe Publisher toolbars provide you with a very quick and straightforward way of accessing commands and features. When you start a new publication, Publisher displays the Standard, Formatting, and Publisher toolbars (most of the buttons on the toolbars will not become active until you start a new publication). The Standard and Formatting toolbars reside under the Publisher menu bar. These toolbars provide you with easy access to commands such as Save and Open, or to formatting features such as bold, underline, and centering. To access a particular command using a Standard or Formatting toolbar button, click the button. Depending on the command, you see an immediate result in your publication (such as the bolding or centering of a selected text object) or a dialog box appears, requesting additional information from you.
The Objects toolbar is a special toolbar that allows you to add objects to a publication, such as text boxes and tables, and design elements, such as ovals and lines (see Figure 1.4). The Objects toolbar resides as a vertical toolbar on the left side of the Publication workspace. Figure 1.4. The Objects toolbar allows you to quickly insert objects such as tables into a publication. |
EAN: N/A
Pages: 660