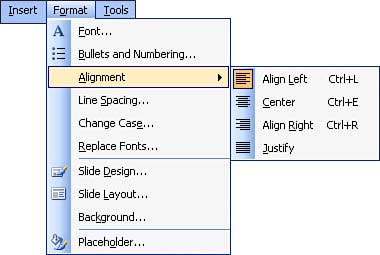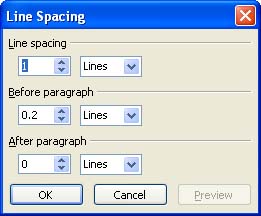| When you first type text, PowerPoint automatically places it against the left edge of the text box. To change the paragraph alignment, perform the following steps: -
Click anywhere inside the paragraph you want to realign (a paragraph is any text line or wrapped text lines followed by a line breakcreated when you press the Enter key). -
Select the Format menu and then select Alignment . The Alignment submenu appears (see Figure 7.4). Figure 7.4. You can align each text line or paragraph in a text box. 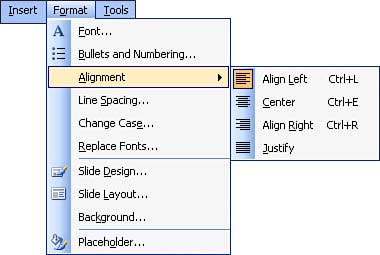 -
Select Align Left, Center, Align Right , or Justify to align the paragraph as required.
If you want to align all the text in a text box in the same way (rather than aligning the text line by line), select the entire text box (click the box border) and then use the Alignment menu selection or the alignment buttons on the Formatting toolbar. You can also change the spacing between text lines (remember, PowerPoint considers these to be paragraphs) in a text box. The default setting for line spacing is single space. To change the line spacing in a paragraph, perform these steps: -
Click inside the paragraph you want to change, or select all the paragraphs you want to change by selecting the entire text box. -
Select Format , Line Spacing . The Line Spacing dialog box appears, as shown in Figure 7.5. Figure 7.5. Select Format, Line Spacing to open the Line Spacing dialog box. 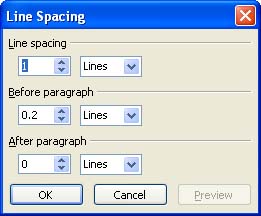 -
Click the arrow buttons to the right of any of the following text boxes to change the spacing for the following: -
Line Spacing This setting controls the space between the lines in a paragraph. -
Before Paragraph This setting controls the space between this paragraph and the paragraph that comes before it. -
After Paragraph This setting controls the space between this paragraph and the paragraph that comes after it. -
After you make your selections, click OK .  | Lines or Points? The drop-down list box that appears to the right of each setting enables you to set the line spacing in lines or points. A line is the current line height (based on the current text size). A point is a unit commonly used to measure text. One point is 1/72 of an inch. |
 |