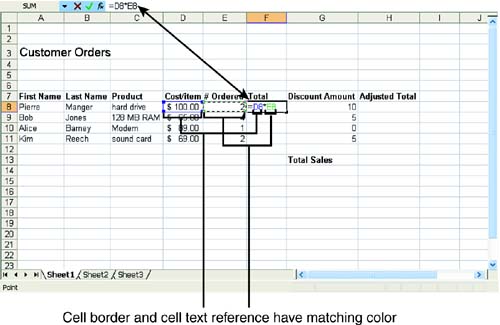Entering Formulas
| You can enter formulas in one of two ways: by typing the entire formula, including the cell addresses, or by typing the formula operators and selecting the cell references. Take a look at both ways. To type a formula, perform the following steps:
To enter a formula by selecting cell addresses, follow these steps:
|
EAN: N/A
Pages: 660