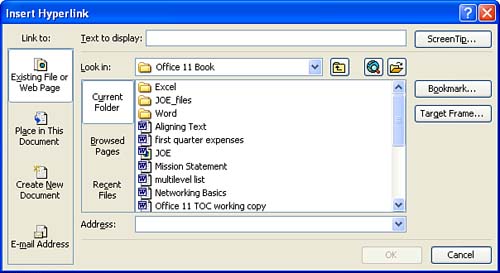Adding Hyperlinks to a Document
Adding Hyperlinks to a DocumentAn important aspect of creating Web pages is being able to insert a hyperlink into a particular document. Hyperlinks provide the main navigational tool for the Web. If you've spent any time on the Web at all, you know that you move from site to site using hyperlinks. You can also designate graphics that you create and pictures that you place on your Web pages as hyperlinks. Rather than clicking a text link, you click a picture, and it takes you to the referenced Web site.
When you create Web pages using the Web Page Wizard, hyperlinks are automatically created in your Web documents. They appear as underlined text elements. They also appear in a particular color. After you use a hyperlink, it appears in a different color when you return to the page containingThis lets you know that you've used that particular link before. To place a hyperlink into a Word document, follow these steps:
You can also create nontext hyperlinks. To make a picture, button, or other design element a hyperlink, right-click the object and select Hyperlink from the shortcut menu. Enter the address for the Web site into the Web Page Name box of the Insert Hyperlink dialog box. Click OK . Now when you click the picture hyperlink, you are taken to the referenced Web address. |
EAN: N/A
Pages: 660