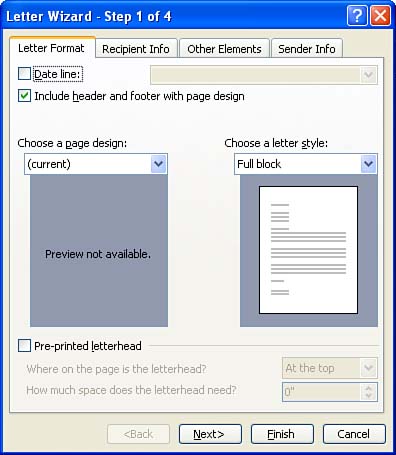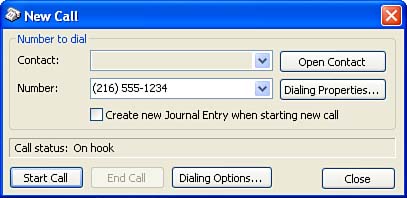Communicating with a Contact
| You can send messages to any of your contacts, arrange meetings, assign tasks , or even send a letter to a contact from within Outlook (this also includes any distribution lists that you have created in the Contacts folder). To communicate with a contact, make sure you're in the Contacts folder. You do not need to open the specific contact's information window to perform any of the following procedures. Sending MessagesTo send a message to a contact, you must make sure you've entered an e-mail address in the General tab of the Contact dialog box for that particular contact. If Outlook cannot locate the e-mail address, it displays a message dialog box letting you know. To send a message from the Contacts folder, select the contact, select Actions , and then select New Message to Contact (or you can right-click the contact or the distribution list and select New Message to Contact from the shortcut menu that appears). In the Untitled - Message dialog box, enter the subject and message and set any options you want. When you're ready to send the message, click the Send button. Scheduling a Meeting with a ContactTo schedule a meeting with a contact (or with contacts contained in a distribution list), you must first select the contact or distribution list (as with sending mail messages, the contacts involved must have an e-mail address). After you've selected the contact or list, select Actions , and then select New Meeting Request to Contact to open the Untitled - Meeting dialog box. Enter the subject, location, time, date, and other information you need to schedule the meeting, and then notify the contact by sending an invitation (invitations are sent automatically during the process of creating the meeting). For more information about scheduling meetings, see Lesson 13, "Planning a Meeting." Assigning a Task to a ContactAs with mail messages and meetings, for you to assign a task to an individual, that person's contact information must include an e-mail address. To assign a task to a contact, select the contact (tasks cannot be assigned to distribution lists), select Actions , and then select New Task for Contact . The Task dialog box appears. Enter the subject, due date, status, and other information, and then send the task to the contact; just click the Send Task button on the task's toolbar. For detailed information about assigning tasks, see Lesson 14, "Creating a Task List." Sending a Letter to a ContactIf you want to create a hard copy letter and send it using " snail mail" (that is, sending it using the postal system), Outlook can help you create the letter based on the information in a particular Contact's record. Outlook uses the Microsoft Word Letter Wizard to help you create a letter to send to a contact. Within the Word Letter Wizard, you follow directions as they appear onscreen to complete the text of the letter.
To send a letter to the contact, select the contact in the Contacts folder and choose Actions , and then select New Letter to Contact . Word opens the Letter Wizard onscreen. The Letter Wizard helps you format and complete the letter (see Figure 11.6). Just follow the onscreen directions to create the letter. Figure 11.6. Use Word's Letter Wizard to create a letter to a contact. Calling a ContactAnother obvious way to communicate with a contact is over the telephone. For Outlook to dial the phone number for you, your computer must be configured with a modem that can dial out for you. With the right equipment, Outlook makes it easy for you to make a phone call to a contact by dialing the phone number for you. For Outlook to manage your calls, you must have a modem hooked to your computer that can dial out for you. If you're in a networked environment that has access to a network modem pool, you can also dial out using your computer. The line you dial out on, however, must also be accessible by your telephone. To initiate a phone call to a contact, select the contact in the Contact list and follow these steps:
|
EAN: N/A
Pages: 660