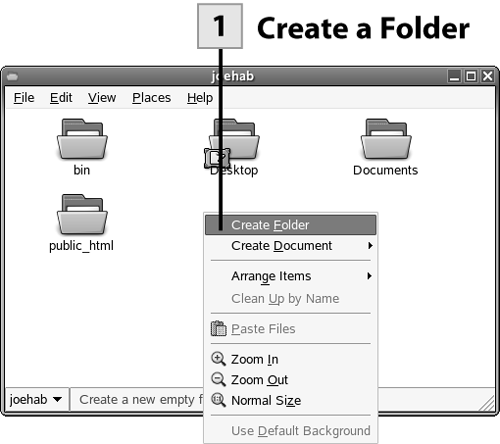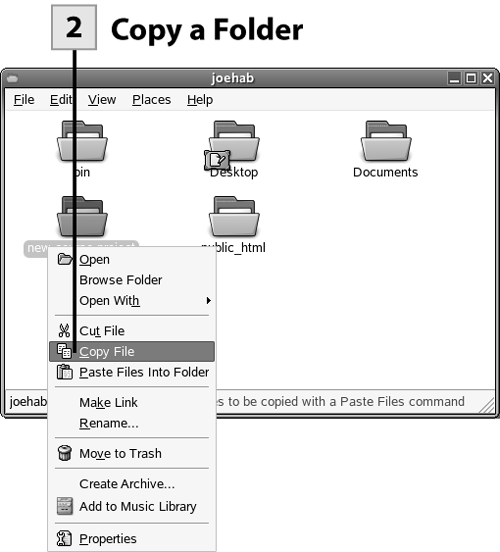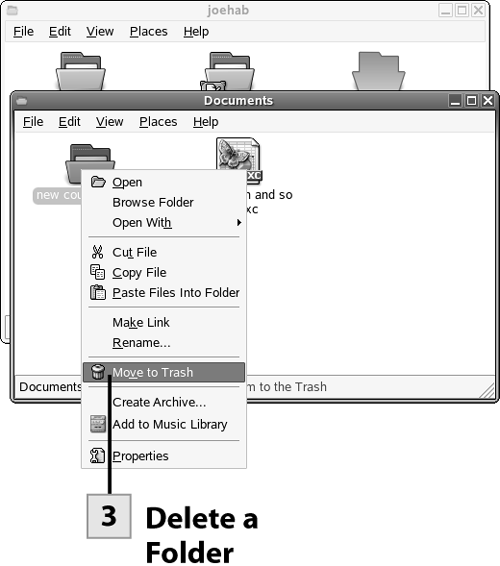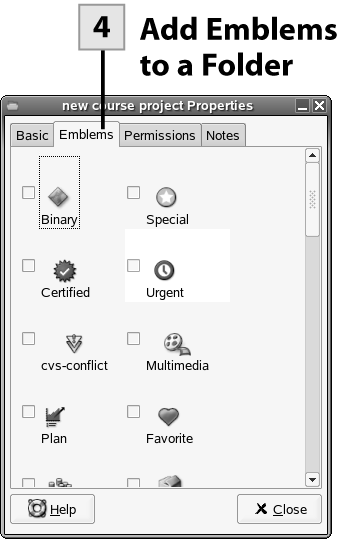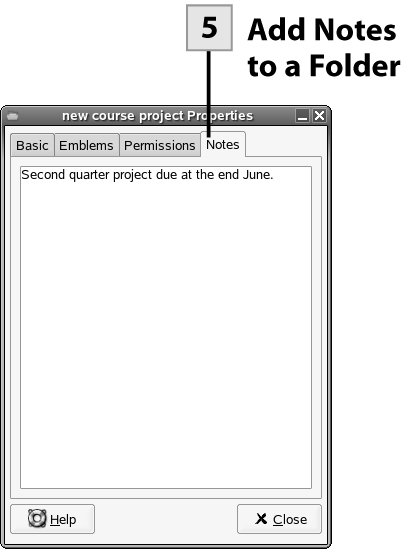46. Use Nautilus to Manage Folders
| < Day Day Up > |
| Nautilus makes it easy to create, delete, move, and copy folders and their contents. You can also add emblems to folders, which is a way of categorizing a folder so that you can act on the folder contents in terms of follow-up, deletion, and so on. You can also record notes related to a folder to help you keep organized.
Tip To rename a folder, right-click on the folder and choose Rename from the menu. Type your new name and then press Enter.
Tip To move a folder, drag the folder from its current location to the new location. You can drag a folder from one Nautilus window to another as needed.
Tip To empty the trash, right-click on the desktop Trash icon and select Empty Trash. You are asked whether you are sure you want to empty the trash; click the Empty button to proceed.
Note Every folder and file that you create (and all the folders and files that are part of the NLD installation) is assigned permissions. These permissions grant rights to a file or folder, and these rights provide different levels of access; the permission levels are read, write, and execute. Certain rights (read, write, and execute) are assigned to you as the owner of a file or folder. Other rights (read and execute) are assigned to the user group that you belong to. You can change the permissions for any file or folder that you create on the Permissions tab of that item's Properties dialog box. Permissions become important when you work in a networked environment or share your computer with multiple users. |
| < Day Day Up > |
EAN: 2147483647
Pages: 244
- Challenging the Unpredictable: Changeable Order Management Systems
- The Second Wave ERP Market: An Australian Viewpoint
- The Effects of an Enterprise Resource Planning System (ERP) Implementation on Job Characteristics – A Study using the Hackman and Oldham Job Characteristics Model
- Distributed Data Warehouse for Geo-spatial Services
- Relevance and Micro-Relevance for the Professional as Determinants of IT-Diffusion and IT-Use in Healthcare
- Integration Strategies and Tactics for Information Technology Governance
- A View on Knowledge Management: Utilizing a Balanced Scorecard Methodology for Analyzing Knowledge Metrics
- Measuring ROI in E-Commerce Applications: Analysis to Action
- Technical Issues Related to IT Governance Tactics: Product Metrics, Measurements and Process Control
- Governing Information Technology Through COBIT
 Before You Begin
Before You Begin