List Editor
| [ LiB ] |
List Editor
The List Editor, like the Key and Drum Editors, modifies your MIDI and audio events. The difference with the List Editor is that all the events are "listed" in rows of information and sorted by the order in which they were recorded. This is different than the Key or Drum Editors in the sense that you can have three notes displayed at the same place in a piano or drum roll, but in the list they all have their own row. This makes it a good place to look for glitches like note doubling (two notes playing the same channel and the same key at the same time), or consecutive patch changes that you've entered by mistake and that make your sound module behave erratically. When you want to edit notes and change velocity levels or edit controllers, the Key and Drum Editors are better suited for these tasks .
List Editor Display Areas
Before we take a look at the values in the columns and what they mean, let's look at the different parts of the List Editor (see Figure 8.23). The toolbar offers some similarities with the other MIDI editors. You will find, however, some new elements. The Insert menu allows you to select the type of event you want to insert, for example.
Figure 8.23. The List Editor, from left to right: the List area, the Event Display area, and the Value area.
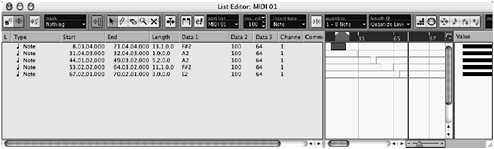
The other difference in the List Editor's toolbar is the Filter button, represented by the letter F. This is different from the Information button in the Key Editor, but displays or hides a bar beneath the toolbar. This bar represents elements that you can filter from the display areas below. They are hidden from your view, but any modification you make can affect these events as well, unlike the Mask. But not to worry, usually, if you can see it, it's hard to erase it. The Mask field, contrary to the Filter toolbar, allows you to view only the type of event or controller selected. It filters events as well, but events that do not correspond to the selection you make in this field. Both filter and mask options are there to help you isolate and manage the events displayed in the areas below, making it easier to focus your editing on the events you want to edit in this window.
How To
To filter a type of event in the List Editor:
-
Make the Filter bar visible.
-
Click in the check box next to the event type name in the Filter bar.
Below the toolbar, there are three areas giving information: the List area, the Event Display area, and the Value area (see Figure 8.23).
The Value area shows the Data 1 value from the List area. This value can be edited by using the Draw tool. In fact, as soon as you enter the area, your tool changes to the Draw tool automatically. When you make a modification to the value in this area, the change is reflected in the column titled Data 1.
The start, end, and length columns in the List area appropriately display the start time of the event, the end time of an event when this event has one, and the length of the event, again when the event has a length. Where it becomes a little bit less obvious is when you look at the Value columns. Table 8.3 describes what each column represents depending on the event's type.
Table 8.3. Description of information present in the List area
| Type | Data 1 | Data 2 | Comment |
|---|---|---|---|
| Note | Pitch of the note | Note On velocity | |
| Poly Pressure | Note number | Pressure amount | |
| Control Change | Controller type | Change amount | |
| Program Change | Patch number | ||
| Aftertouch | Pressure amount | ||
| Pitch bend | Fine value of bend | Coarse value of bend | |
| System Exclusive | The SysEx message |
The Event Display area shows events as they occur in time, like the Key or Drum Editors. The difference is that the vertical axis of the display shows the order in which these events occur rather than the pitch itself. If you move an event to the left, before another event occurs, it also moves up in the list as Cubase refreshes its display after you release the mouse button.
To modify events in the Event Display area, select the events you want to move and drag them to the left or right to move them in time where you want the event or events to occur.
Creating And Editing Events
To insert an event in the List Editor window:
-
Select the type of event you want to insert from the Insert Type menu.
-
Right-click(PC)/Ctrl-click(Mac) in the right area of the List Editor window where the events appear and select the Pencil tool from the toolbox.
-
Click where you want to insert the event. The horizontal ruler on top represents the time and each row represents an event at that time.
-
If you want to move your event in time, use your Selection tool and move the event left or right by dragging it. The Column view reflects that change.
To edit several events at once:
-
Select the first event you want to edit in the Column Display area.
-
Ctrl(PC)/
 (Mac)-click the last event in the list you want to edit, thus selecting all the events between the two. If you want to edit nonsequential events, Shift-click each event.
(Mac)-click the last event in the list you want to edit, thus selecting all the events between the two. If you want to edit nonsequential events, Shift-click each event. -
Press and hold the Alt key down before you make your modifications to all the selected events. If you want to modify a series of events proportionally, hold the Ctrl+Alt(PC)/
 +Option(Mac) keys down before making the changes.
+Option(Mac) keys down before making the changes.
| [ LiB ] |