SPEEDUPS AND SHORTCUTS
INSTANT INTERNET SPEEDUPThe Annoyance:My life has three speeds: fast, faster, and fastest. I'll do anything to juice up my browsing speed. I've heard about some obscure file called a HOSTS file that can get me to sites super-quicklyhow do I use it? The Fix:Yes, a HOSTS file can speed up access to certain web sites, if you set it up correctly. But first, a bit of background. You navigate the Web by typing a site's name (called a hostname), such as www.oreilly.com, into your browser. But web servers and Internet routers can't understand Englishthey need those URLs translated into numeric IP addresses (such as 208.201.239.37). DNS servers do this automatically behind the scenes as you surf the Web. However, it takes time to send your request to a DNS server, have the server look up the proper IP address, and then send the IP address back to your PC. You can eliminate that delay by creating or editing a local HOSTS file on your PC that contains the hostnames of sites you frequently visit and their corresponding IP addresses. Windows will first look in the HOSTS file to see if there's an entry for the hostname. If there is one, it will grab the IP address from there instead of querying a DNS server. The HOSTS file is a plain text file that you can create and edit with a text editor such as Notepad. You'll find an existing HOSTS file in C:\Windows\System32\Drivers\Etc. (The file has no extension.) Open it in Notepad and enter the IP addresses and hostnames of your commonly visited web sites, like this:
Each entry in the file should be on its own line. At least one space should separate the two columns. You can add a comment to the file by preceding the line with a pound sign (#), in which case the entire line is ignored by Windows; or by putting a # after the hostname, in which case only the comment following it will be ignored. For example, you might want to comment on individual entries, like this:
When you finish editing the file, save it to its existing location. From now on, you'll speed up browsing to the sites you've put into your HOSTS file. SPEEDUP SOFTWARE KILLS WEB SITE ACCESSThe Annoyance:I installed a program that promised to speed up my Internet access. It didn't do much good, so I stopped using it. But now I can't get to certain web sites. What's the fix? The Fix:Many Internet speedup tools add entries to your HOSTS file to speed up access. But your HOSTS file can easily become outdated, and if it contains old entries that are no longer valid, you won't be able to visit those web sites. To fix the problem, edit the HOSTS file as explained in the "Instant Internet Speedup" annoyance. Check the entries for sites you aren't able to visit, and either update the IP addresses or delete the entries. You'll be able to visit the sites from now on. You can also delete the entire HOSTS filethe next time you start Windows, a blank HOSTS file will be created. REAL MEN DON'T USE MICEThe Annoyance:Real men (and women) don't use mice, and I'm a real man. I'm sick of having to constantly reach for the mouse to perform even the simplest tasks. Make my dayshow me how to run Internet Explorer without a rodent. The Fix:Here are two of my favorite mouseless timesavers: to quickly highlight the Address Bar (so you can type in an URL right away), press Alt-D. Once there, save your fingers some morejust type the core address (such as "oreilly") and press Ctrl-Enter. IE will slap on the "www." and ".com" and take you to the site. IE has a gaggle of other keyboard shortcuts, too. F11 toggles between full-screen and normal-screen modes, Ctrl-N opens a new window, Ctrl-O lets you select and open a file, Ctrl-I opens the Favorites window, and so on. To get a complete list, venture into IE's help system. Select Help I'm not a big fan of Internet Explorer's AutoComplete function, which pops up a list of related words or URLs I can choose whenever I start typing in an address. So I turned it off. (The steps: Tools Internet Explorer does seem to love this feature. You can turn off the nagging, however, using the Windows Registry Editor: Close Internet Explorer. Launch the Registry Editor. Go to HKEY_CURRENT_USER\Software\Policies\Microsoft\Internet Explorer\Control Panel. If this key doesn't exist, go to HKEY_CURRENT_USER\Software\Policies\Microsoft and create a new key underneath it called Internet Explorer. (How? Right-click Microsoft, select New With the Control Panel item selected on the left, right-click in a blank area in the righthand window, select New Exit the Registry. Internet Explorer will no longer nag you to use AutoComplete. PASSWORD HELP FOR THE MEMORY-IMPAIREDThe Annoyance:I recently revisited a web site that required a password. I'd created one months ago, but I couldn't remember it. Luckily, Internet Explorer automatically entered it for mebut it hid it behind a row of asterisks. I know this is a security feature, but is there any way to find out what's behind the asterisks? The Fix:Download a copy of the free Asterisk Key utility from http://www.lostpassword.com/asterisk.htm. It'll show you the passwords hidden behind almost any row of asterisks.
WHY CAN'T I SAVE IMAGES AS GIFS OR JPEGS?The Annoyance:Whenever I try to save a web page graphic in Internet Explorer by right-clicking the graphic and choosing Save Picture As, the only option I'm given is to save it as a .bmp file, even if the file is a .gif or .jpg. Has IE gone cuckoo? The Fix:The most likely cause of the problem is that IE's Temporary Internet Files folder has gotten full. Clean it out by choosing Tools WHY WON'T INTERNET EXPLORER LET ME DOWNLOAD?The Annoyance:I've just installed Service Pack 2 for Windows XP, and now Internet Explorer can't download files! I've heard that SP2's purpose was to beef up Windows security, but this is ridiculous. The Fix:Microsoft seems to have a tough time balancing security and simplicity. By default, the new and improved version of Internet Explorer that SP2 installs (without asking you, of course) doesn't let you download any files from the Internet. To override this dumb default, choose Tools
With this updated IE, you can choose to allow downloads only from certain sites. To use this feature, don't turn off download blocking. When you get to a site from which you want to accept downloads, click IE's Information Bar (which appears under the Address Bar when a download or pop-up is blocked) and choose "Allow this page to download files" (see Figure 5-17). You'll be able to download files from that site from now on. Figure 5-17. Service Pack 2 for XP automatically blocks downloads, but you can tell it to let you download from specific sites.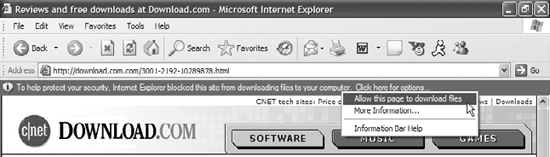
|
EAN: 2147483647
Pages: 89
- Special Outgoing Label Types
- Command Reference
- Implementing MPLS QoS for Layer 2 VPN Implementations
- Command Reference
- Case Study 2: Implementing Multi-VRF CE, VRF Selection Using Source IP Address, VRF Selection Using Policy-Based Routing, NAT and HSRP Support in MPLS VPN, and Multicast VPN Support over Multi-VRF CE
 Contents and Index, and click the Index tab. Type
Contents and Index, and click the Index tab. Type  Internet Options, click the Content tab, click the AutoComplete button, and uncheck all the boxes.) But Internet Explorer is like a telemarketer when it comes to AutoCompleteit constantly asks me if I want to turn it on. How can I make it shut up?
Internet Options, click the Content tab, click the AutoComplete button, and uncheck all the boxes.) But Internet Explorer is like a telemarketer when it comes to AutoCompleteit constantly asks me if I want to turn it on. How can I make it shut up?