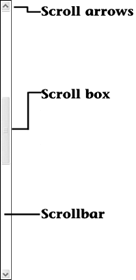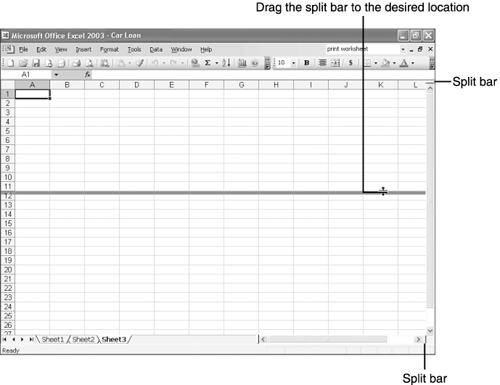Moving from Cell to Cell To enter data in the various cells that make up a worksheet, you must have a way to move from one cell to another. The most intuitive method is to point and click. Using your mouse, position the mouse pointer over the desired cell and click the left mouse button. The most intuitive method, however, is not always the fastest . As you type entries, your keyboard acts as a more efficient navigational instrument. Table 4.1 lists the various keys you can use to move around in a worksheet. Table 4.1. Keystrokes for Navigating a Worksheet | Press | To Move | | Enter | One cell down after accepting the entry you just typed. | | Tab | One cell to the right after accepting the entry you just typed. | |  | One cell down. | |  | One cell up. | |  | One cell to the left. | |  | One cell to the right. | | Ctrl+  | To the top of a data region (an area of a worksheet that contains entries). | | Ctrl+  | To the bottom of a data region. | | Ctrl+  | To the leftmost cell that contains an entry in a data region. | | Ctrl+  | To the rightmost cell that contains an entry in a data region. | | PgUp | Up one screen | | PgDn | Down one screen. | | Home | To the leftmost cell in a row. | | Ctrl+Home | To the upper-left corner of a worksheet. | | Ctrl+End | To the lower-right corner of the area of a worksheet that contains data. | | End,  | Up to the next cell that contains an entry. (Press and release the End key and then press the arrow key.) | | End,  | Down to the next cell that contains an entry. (Press and release the End key and then press the arrow key.) | | End,  | Left to the next cell that contains an entry. (Press and release the End key and then press the arrow key.) | | End,  | Right to the next cell that contains an entry. (Press and release the End key and then press the arrow key.) | Tip  | To quickly jump to a specific cell by using its address, open the Edit menu and choose Go To or press F5 . Type the cell's address, and press Enter or click OK . If the cell is on a different worksheet, type the worksheet name , an exclamation point, and the cell's address ”for example, Sheet3!m25 . |
Using the Scrollbars The workbook window displays only a very small portion of the available columns and rows. If cells you want to see move off the screen, you can bring them back into view by using the scrollbars. The vertical scrollbar (on the right side of the workbook window) enables you to scroll up and down. The horizontal scrollbar (near the lower-left corner of the workbook window) enables you to scroll left and right. The following picture and list illustrate basic scrollbar moves: 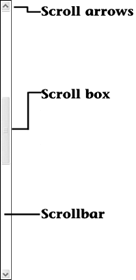 Scroll arrows: Click once on a scroll arrow to scroll one cell in the direction of the arrow. Hold down the mouse button to scroll continuously in the direction of the arrow until you reach the end or release the mouse button. Scroll box: Drag the scroll box inside the scrollbar in the direction you want to scroll. The box's position inside the scrollbar represents the area of the worksheet. If, for example, you drag the box to the middle of the scrollbar, the workbook window displays the middle of the data area (the area on the worksheet that contains data). Scrollbar: Click once inside the scrollbar on either side of the scroll box to scroll one screenful at a time. If you're using the vertical scrollbar, this action is the same as pressing the PgUp or PgDn key. Splitting the Workbook Window In large worksheets, you may want to view two parts of the worksheet at the same time. If, for example, the worksheet has column headings that indicate the types of data you need to enter in each column, you may want those column headings to remain onscreen at all times. In other words, you don't want them to scroll off the screen. You can lock headings in place using the Freeze Panes feature, as explained in Chapter 5, "Controlling Rows, Columns, and Cells." Another way to lock headings in place or view two sections of a worksheet for other reasons is to use the split bars, as shown in Figure 4.1. Drag the vertical split bar down or drag the horizontal split bar to the left to create a two-paned window. Each pane has its own set of scrollbars, so you can scroll inside the pane independently of the other pane. To remove a split bar, drag the bar to the edge of the workbook window. Figure 4.1. Drag the split bar to the desired location to create a two-paned window. 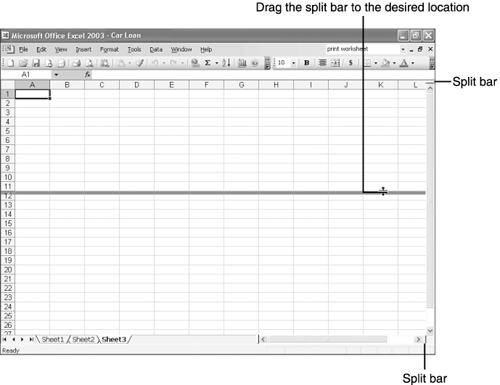  |