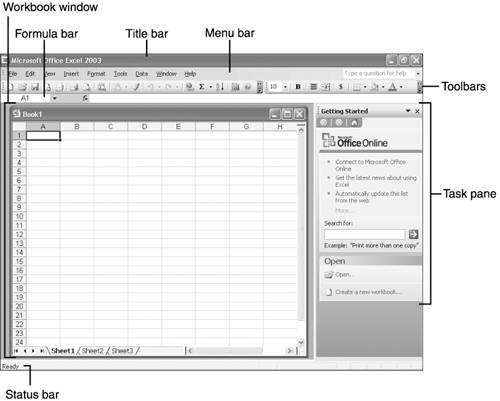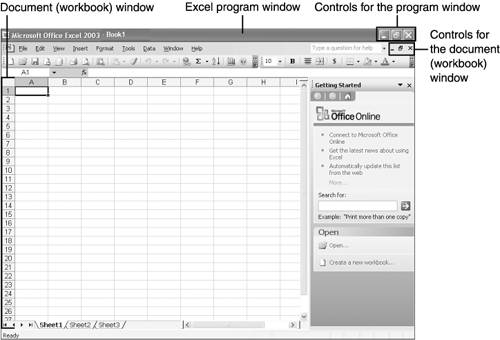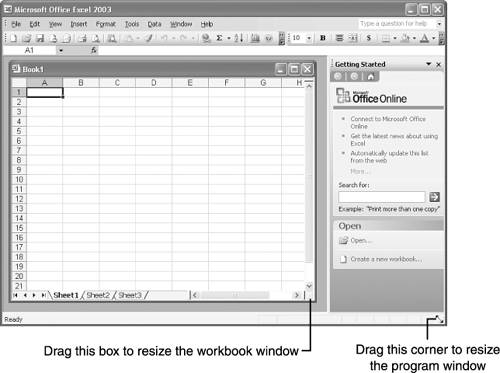Touring Excel's Program Window Whichever way you choose to run Excel, when Excel starts, it displays a program window like the one shown in Figure 2.2. This window contains the following components : Figure 2.2. When you start Excel, the Excel program window appears. 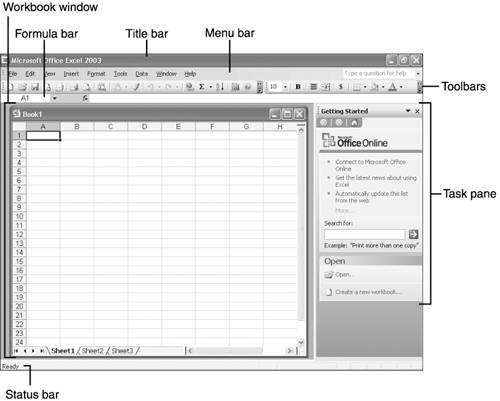 -
Title bar at the top of the window displays the name of the program followed by a dash and the name of the workbook, which Excel refers to as Book1, until you name and save the workbook. On the far right of the title bar are three buttons that give you control over the window: the Minimize, Maximize/Restore, and Close buttons . The following section, "Maximizing, Minimizing, and Restoring Windows ," explains how to use these buttons. -
Menu bar just below the title bar displays the names of Excel's menus. When you click a menu's name, the menu opens, revealing available options. You can then click the desired option, as explained later in this chapter in the section "Selecting Commands from Menus ." At the right end of the menu bar is the question box. To get help, click in this box, type your question, and press Enter . See "Getting Help," later in this chapter, for details. -
Toolbars appear below the menu bar. Initially, two toolbars appear: the Standard toolbar and the Formatting toolbar. Toolbars provide buttons for commonly entered commands, enabling you to bypass the somewhat clunky menu system. You learn how to turn on additional toolbars later in this chapter in the section "Turning on Other Toolbars." -
Workbook window is the place where Excel displays the actual workbook, complete with columns , rows, and cells . Here, you will begin to type entries. You learn more about this window later in this chapter in the section "Touring Excel's Workbook Window." -
Formula bar just above the workbook window contains the name box, which displays the address of the currently selected cell or range of cells, and the formula bar , which displays the contents of the selected cell. When you begin to type an entry in a cell, two buttons appear to the left of the formula bar: one with a red X on it and the other with a green check mark. You can click the X to cancel (erase) the entry or click the check mark to accept it. -
Task pane to the right of the workbook window places commonly used tools at your fingertips. Initially, Excel displays the Getting Started task pane, which enables you to open a workbook you previously worked on, create a new workbook, or search for templates and other resources ( assuming your computer has an Internet connection). However, the task pane automatically changes whenever you perform certain tasks . If you enter the command for inserting a clip art image, for instance, the Clip Art task pane appears, providing you with the controls you need to choose an image. You can change task panes by clicking the down arrow in the task pane's title bar and then clicking the name of the desired task pane. You can close the task pane at any time by clicking the X button in the upper-right corner of the pane. To bring the task pane back into view, open the View menu and choose Task Pane or press Ctrl+F1 . -
Status bar at the bottom of the window displays information about the current activity, including helpful information and keyboard and program modes. For example, if you press the Scroll Lock key on your keyboard, SCRL appears in the status bar. Maximizing, Minimizing, and Restoring Windows In the upper-right corner of every window are three buttons that give you control over the size of the window: the Minimize button, the Maximize/Restore button, and the Close button. The following list provides a brief description of each button.  The Minimize button makes the window disappear. To bring the window back into view, click its button in the Windows taskbar (at the bottom of the Windows desktop). The Minimize button makes the window disappear. To bring the window back into view, click its button in the Windows taskbar (at the bottom of the Windows desktop).  The Maximize button makes the window as large as it can be ”full screen. After you click the Maximize button, it transforms itself into the Restore button, described next . The Maximize button makes the window as large as it can be ”full screen. After you click the Maximize button, it transforms itself into the Restore button, described next .  The Restore button changes the window back to whatever size it was before you clicked the Maximize button. The Restore button changes the window back to whatever size it was before you clicked the Maximize button.  The Close button closes the window. If you click the Close button for a workbook window, Excel closes the workbook. If you click the Close button for Excel's program window, Excel shuts down, removing itself from the screen. The Close button closes the window. If you click the Close button for a workbook window, Excel closes the workbook. If you click the Close button for Excel's program window, Excel shuts down, removing itself from the screen. Note  | When a window is not maximized, you can drag its title bar to move it. You cannot move a maximized window. |
Examine the upper-right corner of Excel closely, and you should see that Excel has two sets of buttons for controlling its windows, as shown in Figure 2.3: a set for the program window (Excel's window) and a set for the workbook window (called the document window). The document window is actually a window inside Excel's program window. Most applications have this feature, so you can have two or more documents open at the same time in a single application. Figure 2.3. Excel has two sets of window-control buttons. 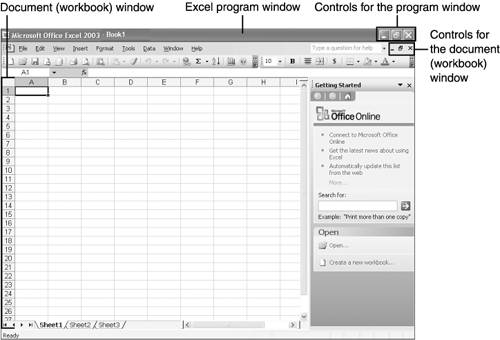 Resizing Windows Though the window control buttons give you single-click control over a window's size, they do not enable you to set a custom size. To manually adjust the size of a window, first you must make sure that the window is not maximized; you cannot change the size of a maximized window. If the Restore button is displayed, the window is maximized, so click the Restore button to demaximize the window. After the window is demaximized, move the mouse pointer over the lower-right corner of the window so that the mouse pointer turns into a double-headed arrow. Hold down the left mouse button and drag the corner of the window until the window is the desired size and dimensions, as shown in Figure 2.4. You can also drag the window's right or bottom border to change only one dimension of the window. The workbook window is also resizable; drag the square in the lower-right corner of the window. Of course, you cannot resize the workbook window if it is maximized. Figure 2.4. You can control the size and dimensions of Excel's program window or of a workbook window. 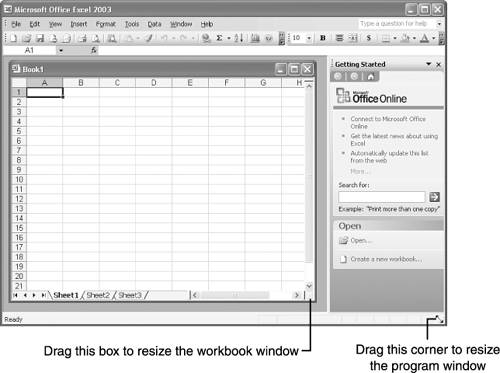 Note  | You cannot drag a window's border past the right side of your screen or below the bottom edge of your screen. If you run out of room, you need to drag the window's title bar up and to the left to create more room at the bottom and right side of the screen. |
|