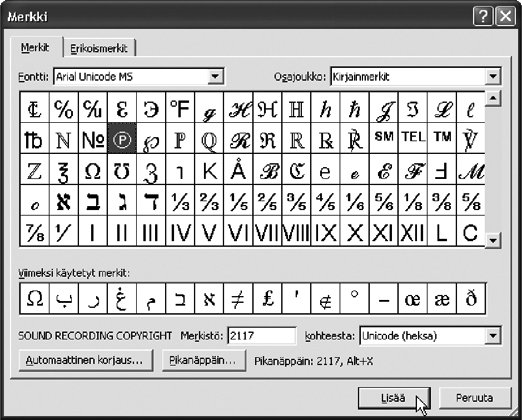Section 2.5. Character Maps
2.5. Character MapsA character map as an input method is an array of images of characters where you can click on an image and have the character inserted into your data. A click might immediately insert the character in the current point of insertion in some window. More often, a click selects the character, and then you click on a button to do something with it. A character map acts as a selection table, a menu arranged as a table. Figure 2-11. Character map in an old version of MS Word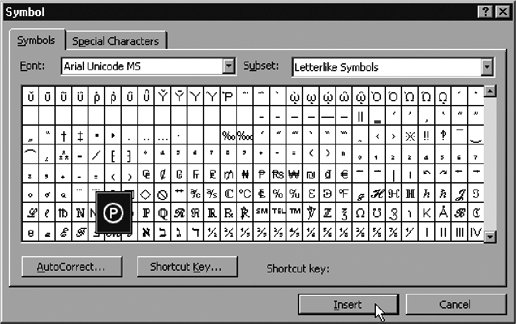 Different programs have different character maps, ranging from a simple one (typically containing just 256 positions) to a full Unicode table with many extra features. Of course, only a small rangee.g., 80 positionsof Unicode characters can be visible at any given moment. Old Windows systems have a rather primitive character map, which you can launch by selecting Start 2.5.1. Character Map in MS WordLet us first consider the character map in MS Word in an old Windows system. The system's character map being primitive, Word offers more. As mentioned before, you launch the map using the command Insert Newer systems have more powerful character maps, but even the old interface has the basic functionality you need to insert any Unicode character:
You may wish to enhance the user interface with a button that opens the Symbol window. It is a bit faster to click on it than to use the commands. The button has the icon Ω by default, and you add it to the row of buttons using Word's normal customization tools. (You would select Tools Using a character map like the one shown in Figure 2-11, you have to select characters mainly on the basis of their appearance. This can be deceptive because Unicode often contains a number of characters that can easily be confused with the character you are looking for. The Unicode subset is often useful in guessing the nature of a character. In newer versions of Word, the character map has more features, as illustrated in Figure 2-13. It has the same basic features as the older version but in addition, it includes:
You can also use the box where the Unicode number is shown as an input area. If you type a hexadecimal number there, Word will find the character for you. It will appear in the context of characters near to it in Unicode. This can be useful if you have some idea of the number of the character you are looking for. As described in Chapter 1, the Unicode names of characters can be misleading, but mostly they aren't; "sound recording copyright" is a very descriptive name, for example. 2.5.2. Windows Character MapAs mentioned above, all Windows systems have a character map that you can launch in Windows via the Start menu, but the functionality of the map varies by Windows version. It generally differs from the character map in MS Word, partly due to different usage. When using Word, you directly insert characters into your document. When using the Windows character map, you add characters to the clipboard . Then you can paste them wherever you likee.g., by using Ctrl-V. Figure 2-14. Using the Character Map in Windows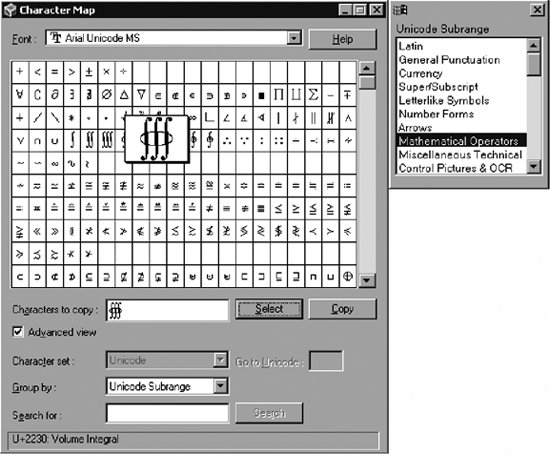 Having launched the character map, the simple way to pick up characters is to find them from the array of characters. For this, you may need to select, from a menu, a font that contains the character you need. In Figure 2-14, the font is Arial Unicode MS, and the user is picking up a mathematical operator. If you do not see all the information as in the figure, click on the "Advanced view" checkbox and select "Unicode Subrange" from the "Group by" drop-down menu. (The user interface is somewhat odd: the checkbox acts as a button with immediate action, changing the view.) If you are looking for a character such as a Latin letter with a diacritic mark, you can easily scroll down the character array to find it because most such characters appear near the start of the character array, either among the characters that are immediately visible or a little later. You can double-click on a character in the array to copy it to the clipboard. You need not use the buttons in the interface for this. You can select several characters in succession. They will all be copied to the clipboard as one string, as shown in a box in the Character Map window. In general, when you need characters that are not near the start of the Unicode code order, you can benefit a lot from other features in the Character Map:
|
 Programs
Programs 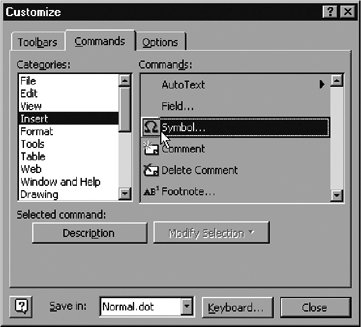
 Customize and then, in the situation shown in Figure 2-12, select Commands pane, the Insert category and then the Symbol command, then youd drag and drop the Ω button into the toolbar.)
Customize and then, in the situation shown in Figure 2-12, select Commands pane, the Insert category and then the Symbol command, then youd drag and drop the Ω button into the toolbar.)