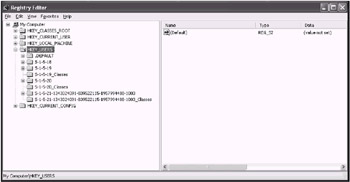Advantages of the User Profile
|
|
User profiles provide the following advantages:
-
After a successful logon, the users start working with their own working environment (including desktop settings) that existed at the time he/she last logged out.
-
Many users can share a single computer, and each user will get individual settings for working environment.
-
User profiles can be stored on the server; they may be used independently from the workstation where the user logs on to the network. These user profiles are called roaming user profiles.
-
Starting with Windows 2000, Microsoft has implemented a whole range of new technologies called IntelliMirror (as a part of the Zero Administration Initiative), which in Windows XP was further improved and enhanced. These technologies simplify the process of network administration and improve its efficiency. This set of functions allows system administrators and users to create mirror copies of the user profile data stored on the server, thus protecting critically important user data stored in the local system. The main idea of IntelliMirror technologies is that all information on the user profile and the software installed by the user is stored on the server in a personal cache.
Using IntelliMirror, the system administrator may install and support application software on the user workstations without interrupting their everyday work. Because the server always has a mirror of the user's working environment, the administrator can quickly replace the user workstation and restore the working environment, including data, installed software, and the administrative policy.
From the administrator's point of view, user profiles provide specific advantages and are capable of:
-
creating customized user settings
-
specifying common settings for each user group
-
assigning mandatory user profiles, which can't be changed by the users and don't allow users to change the system configuration
As was already mentioned in Chapter 1, Windows XP provides the following types of user profiles:
-
Local User Profiles. User profiles of this type are stored on the local computer's hard disk. Any changes that you might introduce to the local user profile are computer-specific and apply only to the computer on which these changes are made.
-
Roaming User Profile. Roaming user profiles are stored on a server, and are available any time when the user logs onto a network. Any changes made to a roaming user profile are updated on the server.
-
Mandatory User Profile. This type of user profile can be created or updated only by system administrators. Any changes put in place by the user to this type of profile are lost when the user logs off.
| Note | The mandatory user profiles are included with Windows XP only in order to provide backward compatibility with existing Windows NT 4.0 domains. If you have Windows 2000 domains in native mode and need to provide managed desktop configurations for users and groups, it is recommended that you use Group Policy rather than mandatory user profiles. Group Policy basics will be discussed later in this chapter. |
The Settings Stored in the User Profile
Each user profile contains configuration settings and options customized for each individual user. In practice, the user profile can be considered a "snapshot" of the user's working environment.
Main settings stored in the user profile are listed in Table 10.1.
| Working environment item | User profile settings |
|---|---|
| | |
| Windows GUI (Windows Explorer or My Computer) | All user-specified settings of the Windows Explorer application |
| Taskbar | All personal program groups and their properties, all personal programs and their properties, all individual settings of the taskbar |
| Printer settings | All connections to network printers |
| Control Panel | All individual user-specific settings specified using Control Panel applets |
| Accessories | All user-specific customized settings of the applications that influence Windows NT/2000 working environments, including individual settings for Calculator, Clock, Notepad, Paint, and HyperTerminal |
| Application settings | All Windows NT applications allow individual settings in relation to each individual user. If this information exists, it's stored in the user's registry hive (HKEY_CURRENT_USER) |
| Bookmarks in the online Help system | All Help bookmarks set by the user |
| Favorite registry key | All registry keys marked by the user as Favorites |
User Profile Structure
Each user profile consists of a registry hive (NTUser.dat file, which is mapped to the HKEY_CLASSES_ROOT registry key when the user logs on) and a set of folders in the file system of your computer. Since the release of Windows NT 4.0, the default location of user profiles has changed in order to allow administrators to provided better security for the operating system folders without affecting the user data. Let us consider the default location of user profiles in more detail.
All Windows NT user profiles are stored in the %SystemRoot%\Profiles folder. When you log into the system for the first time, the system creates a new profile for you based on the Default User profile, present on each Windows NT Workstation or Windows NT Server computer. The \Default User folder and profile folders for individual users contain the Ntuser.dat and Ntuser.dat.log files (user profile hive and its log) together with the desktop shortcuts.
The naming conventions for the user profile folders have changed with Windows 2000. In general, the location of Windows 2000/XP user profiles depends on the method used to install the operating system:
-
If Windows 2000 or Windows XP was installed fresh or as an upgrade from Windows 95/98, the Setup program will create a new folder for storing user profiles: %SystemDrive%:\Documents and Settings (for example, C:\Documents and Settings).
-
If Windows 2000 or Windows XP was installed as an upgrade from the previous Windows NT versions, user profile folders will be located in the %SystemRoot%\Profiles folder (like in Windows NT 4.0).
| Note | Later in this chapter, we'll use the %ProfilePath% variable to specify the path to the folder that contains user profiles. |
The locations of user profiles for each of the possible types of Windows XP installation are briefly described in Table 10.2.
| Windows XP installation type | User profiles location |
|---|---|
| | |
| Clean installation of Windows XP (no previous operating system) | %SystemDrive%\Documents and Settings; for example, C:\Documents and Settings |
| Upgrade from Windows 2000 | %SystemDrive%\Documents and Settings; for example, C:\Documents and Settings |
| Upgrade from Windows NT 4.0 | %SystemRoot%\Profiles; for example, C:\WinNT\Profiles |
| Upgrade from Windows 9x/ME | %SystemDrive%\Documents and Settings; for example, C:\Documents and Settings |
Windows XP, like the previous versions of Windows NT/2000, automatically creates a user profile when the new user first logs onto the system. To store this profile, the system creates a new nested folder named after the login name of the new user and located under the %ProfilePath% folder. The path to this folder will be saved in the system registry and associated with the user's security identifier (Security ID, SID).
| Note | Windows NT/2000/XP operating systems identify users and groups using security identifiers (Security IDs, SIDs). Security identifiers are quite long, and are unique for each user (even for the user accounts in different systems). If you first delete the user account on the computer or in the domain, and then create a new user account with the same login name, the system will generate a new security ID for that account. It is impossible to have two identical security Ids. SIDs have the following format: S-1-XXXXX1-YYYYY2-….-RID, where: S-1—security ID, version 1; XXXXX—authority number, YYYYYn—subauthority numbers, RID—relative identifier (Relative ID). Notice that the Relative ID (RID) won't be unique for each computer. Also notice that many Windows NT/2000/XP users, even experienced ones, often think that the system identifies each user by his or her username (or login name) and the password. This isn't so; it's the SID that uniquely identifies the user to the system. User profiles are also identified by their associated SIDs (Fig. 10.1). |
When the user logs into the local system using a local or domain user account, and the %ProfilePath% folder doesn't contain a subfolder with a name like the user's login name, the system will create such a folder. The path to this folder will be saved in the registry and associated with the user's SID. For example, if "Maggie" logs in to the Windows 2000/XP system, the system will create a folder named %SystemDrive%:\Documents and Settings\Maggie to store a new user profile (Fig. 10.2).
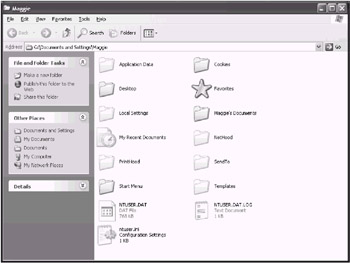
Fig. 10.2: Typical contents of the user profile folder
Later, if a user from another domain, having the same login name, attempts to log onto the network from this computer, the system will create another user profile folder for them. The folder will be named using the following format: %SystemDrive%:\Documents and Settings\Maggie [DOMAIN_NAME], where [DOMAIN_NAME] is the name of the domain to which the user account with the duplicated user name belongs to.
If both the login and domain names are the same, but the SIDs of two user accounts are different (this may happen when you delete a user account, and then create another one with the same name belonging to the same domain), the system will create a new user profile folders named as follows: %SystemDrive%:\Documents and Settings\Maggie [DOMAIN_NAME].000, %SystemDrive%:\Documents and Settings\Maggie [DOMAIN_NAME].001 etc.
| Note | As I mentioned before, Windows NT 4.0 stores all locally cached user profiles in the %SystemRoot%\Profiles folder. If you've installed Windows 2000 or Windows /XP as an upgrade of the previous Windows NT version, the system will continue using this folder for storing user profiles. If you've installed a new copy of the Windows 2000/XP operating system, the Setup program will create a new "Documents and Settings" folder for storing user profiles. This folder will be located on the same partition with the Windows 2000 operating system. Notice that some applications use hard-coded pathnames to access locally cached user profiles. This may cause a problem in mixed environments. For example, if the path to the user profile is coded "%SystemRoot%\Profiles", the program may behave as expected in Windows NT 4.0, but it will fail to find the user profile in Windows 2000 and Windows XP. |
Now let us consider the preferences stored in the profile directories in more detail. The screenshot shown in Fig. 10.3 illustrates the typical structure of the user profile, which in Windows XP contains the following folders:
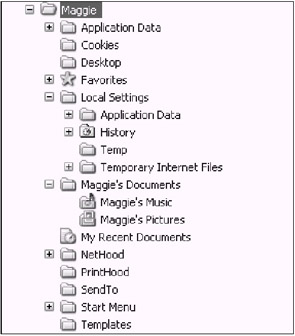
Fig. 10.3: The user profile structure
-
Application data[*]. Application-specific data, such as a custom dictionary for a word processing program. Application vendors decide what data to store in this directory.
-
Cookies. Internet Explorer cookies.
-
Desktop. Desktop items, including files and shortcuts.
-
Favorites. Internet Explorer favorites.
-
Local Settings[*]. Application settings and data that do not roam with the profile. Usually either machine specific, or too large to roam effectively.
-
Application data. Computer specific application data.
-
History. Internet Explorer history.
-
Temp. Temporary files.
-
Temporary Internet Files. Internet Explorer offline cache.
-
-
My Documents. The new default location for any documents that the user creates. Applications should be written to save files here by default.
-
My Pictures. Default location for user's pictures.
-
My Music. Default locations for user's music files.
-
-
NetHood[*]. Shortcuts to Network Neighborhood items.
-
PrintHood[*]. Shortcuts to printer folder items.
-
Recent. Shortcuts to the most recently used documents.
-
SendTo. Shortcuts to document storage locations and applications.
-
Start Menu. Shortcuts to program items.
-
Templates[*]. Shortcuts to template items.
| Note | By default, the Local Settings folder and its subfolders do not roam with the profile. This folder contains application data not required to roam with the user, such as temporary files, non-critical settings, and data too large to roam efficiently. |
The Ntuser.dat File
The Ntuser.dat file is the part of the registry that actually supports the user profile. This file is the cached copy of the local HKEY_CURRENT_USER subtree. This key, shown in Fig. 10.4, stores the settings which define the working environment for the currently logged on user.
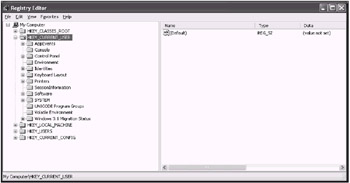
Fig. 10.4: The settings defining the working environment for the currently logged on user are stored under HKEY_CURRENT_USER
[*]These directories are hidden by default. To see these directories, change the View Options.
|
|
EAN: 2147483647
Pages: 144