9.2 Example: The Speedy Invoice Form
9.2 Example: The "Speedy" Invoice Form
We shall use the Speedy company as the starting point for our first example of this chapter. This imaginary company has specialized in mail order and has established certain fixed business practices:
-
Discount: Ordering ten or more units of an article entitles the purchaser to a 3 percent discount; twenty units increases the discount to 5 percent.
-
Packaging: An order of $50 or less results in a packaging charge of $3. If the order is more than $50, this charge is waived.
-
Shipping: Orders up to $50 are charged $3 for shipping; for larger orders the charge is $5.
-
Value added tax (VAT): This can be optionally added to the total. (This form was conceived for a German firm, for which value added tax is imposed for internal orders ”within Germany ”and waived for foreign orders. This can be adapted to other systems of taxation .)
Figure 9-5 shows the essential parts of the template for the company's invoice form (file Speedy.xlt ). The fields for name and address, VAT, product ID, product name , price, and number of units are displayed in yellow on the monitor and indicate the input fields for the user , who must provide the name and address of the purchaser and the identification number of the article purchased, as well as the unit price and number of units. If value added tax is to be imposed, the "VAT" check box must be activated.
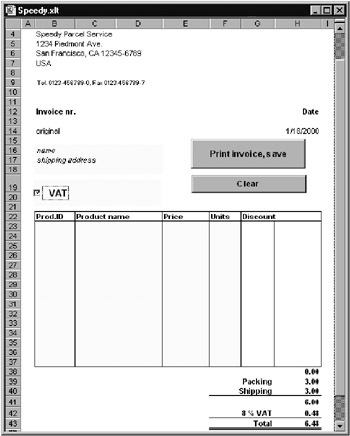
Figure 9-5: Template for the invoice form for the "Speedy" company
| Tip | To make Speedy.xlt available as a template, the file must first be copied into the folder Userprofile\Application Data\Microsoft\Templates. The file Speedy.xlt contains code that causes it to be saved in this location each time the file is saved (regardless of the location where the file was opened). |
Predefined formulas are used to calculate the applicable discount of 3 or 5 percent. The price is calculated from the unit price, number of units, and discount rate. Then the total price is calculated from the individual prices. According to the value of the total order and the VAT field activation, the various surcharges are computed and added in, so that first the net total is computed and finally, if applicable , the value added tax.
The formulas are self-explanatory:
Discount (e.g., cell G23): =IF(F23<10,"", IF(F23<20, 0.03, 0.05)) Final price (H23): =IF(E23=0,"", IF(F23=0, E23, IF(G23="", E23*F23, E23*F23*(1-G23)))) Packing (H39): =IF(H38<50, 3, 0) Shipping (H40): =IF(H38<50, 3, 5) VAT (H42): =IF(C20=TRUE, H41*0.16, 0) VAT-label (G42): =IF(C20=TRUE,"16 % VAT","no VAT")
In the formulas above, the cell references have the following meaning:
C20: VAT (the cell is linked to the control box and contains the values TRUE or FALSE ) E23: unit price F23: number of units G23: discount H38: subtotal (without packing, shipping, and VAT) H41: subtotal net (with packing and shipping, but not VAT) H43: total
Controls
The form is equipped with a spin button by means of which one can set the number of duplicate invoices (0 to 3) that will be printed. The button Clear erases all input data in the form, making possible input for the next form.
With the button labeled Print invoice, save the invoice is printed and saved in a file called Speedy_nnnnnn.xls , where nnn is replaced by a running invoice number. In contrast to typical forms, for which the user must take care of the details of saving, this step has been automated by Speedy . The advantage is that the invoice can be saved compactly.
In order for the invoice file to take up as little space as possible, only the numerical values in Speedy.xlt are copied (no formulas, no controls, no VBA code). All the cells are locked, and the entire worksheet is protected with the password "speedy." In this way later manipulation of the data in the invoice is avoided.
Features of the Form's Design
In our smart form all the cells in which input values are allowed are colored yellow (see Figure 9-5, where the background is colored gray). Any input outside of these fields is forbidden.
Only the range A1:I47 is printed (see Figure 9-6). The cells in other columns (invoice number, duplication number) are only for the purposes of internal management. For the controls within the printing range the property PrintObject is set to False . The logo at the top was designed in the program WordArt, which comes bundled with Word. Header and footer in Speedy.xlt were set to "none."
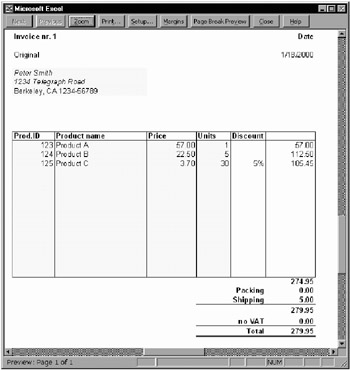
Figure 9-6: Page preview of a "Speedy" invoice
The check box VAT is linked to cell C20, which, depending on the state of the control box, has the value TRUE or FALSE . So that this Boolean value does not appear as an irritant, its text color has been set to "white." Therefore, the contents of C20 are invisible.
In Speedy.xlt four names for individual cells were defined:
printrange: A1:I47 nrOfCopies: L19 original_copy: B14 invoiceNr: L17
These names are used in the procedure btnPrintAndSave_Click to refer to the named cells. This makes the program easier to read, but it also has the advantage of giving flexibility to the table structure. For example, if you insert an empty row into the table, then all the affected names are automatically brought up to date. If the program were to refer directly to the individual cells (such as with Range("L19") or with the shorthand [L19] ), then this reference would have to be changed "manually."
Such direct references also appear in program code, and indeed, always when a procedure is created by way of a macro recording (such as Workbook_Open or btnClear_Click ). The macro recorder does not have the ability to place names of regions in the code.
The Program Code
When the file is opened, all input cells of the smart form are cleared in Workbook_Open via a call to btnClear_Click . The procedure btnClear_Click can also be invoked with the button labeled Clear.
' Speedy.xlt, "ThisWorkbook" Private Sub Workbook_Open () Worksheets(1).Select Worksheets(1).btnClear_Click End Sub ' Speedy.xlt, "sheet1" Public Sub btnClear_Click () Worksheets(1).CheckBox1 = False Range("B16").FormulaR1C1 = "name" Range("B17").FormulaR1C1 = "shipping address" Range("B18").FormulaR1C1 = "" Range("B23:F37").ClearContents Range("B16").Select End Sub When Speedy.xlt is closed, all changes are automatically saved. This applies particularly to the invoice number, which is increased by 1 each time an invoice is printed.
Private Sub Workbook_BeforeClose (Cancel As Boolean) ' does not ask whether the file may be overwritten Application.DisplayAlerts = False ThisWorkbook.SaveAs FileName:=Application.TemplatesPath + _ "Speedy", FileFormat:=xlTemplate Application.DisplayAlerts = True ThisWorkbook.Close End Sub
| Tip | With the SaveAs method in SaveTemplate the file is saved in the personal template directory. If the template is to be available to several users, then instead it must be saved in the global template directory. Unfortunately, since the advent of Excel 2000 there is no longer a property that refers to this folder.You may use the following code, but be aware that it is countryspecific. (The Library folder has the name Library, but in the German version, for example, it is called Makro.) Dim globalxlstart$ globalxlstart = Replace(LCase(Application.LibraryPath), _ "library", "xlstart") ThisWorkbook.SaveAs filename:=globalxlstart + "\Speedy", _ FileFormat:=xlTemplate |
Now let us proceed to the most important part of the program code, the procedure btnPrintAndSave_Click . This procedure uses the method PrintOut to print first the original invoice and then the desired number of copies. The original and duplicates are identified, not terribly originally, with the words "original" and "duplicate."
Then a new, empty, workbook is opened and into it is copied, via the clipboard, the print region of the form (that is, only the numerical values and the associated formatting). The workbook is saved under the name Speedy_nnnnnn.xls in the Personal folder and then closed. Finally, the current invoice number is increased by 1, and Speedy.xlt is saved. The greater part of the code is easy to understand, and so we will mention only a few key features here.
Response to Errors
On Error Resume Next ensures that the procedure always terminates. The most likely cause of error is the user interrupting the printing of the invoice. If this interrupt occurs during printing of the original, the procedure is exited at once; the user can alter the invoice and then initiate printing anew. However, if the error occurs only during the printing of a duplicate, the procedure assumes that the invoice has been correctly formulated and that the user simply desires a smaller number of duplicate copies. In this case the printing of all duplicates is terminated , but otherwise , the procedure runs its course to the end.
Displaying the Status Bar
To give the user feedback as to what is happening, in the status bar are displayed first "print invoice" and then "save invoice Speedy_nnnnn." The state of the status bar is restored at the end of the procedure; that is, if the status bar was previously hidden, at the end of the procedure it is again deactivated.
Copying the Invoice into Its Own File
From a technical point of view, the most interesting programming feature of this section is the copying of the print region of Speedy.xlt into a new, empty, workbook. After the copying of values and formats by way of two calls to the method PasteSpecial , the column width of the first nine columns is correctly set (this information is not transmitted during the copying).
Worksheet Protection
At the start of btnPrintAndSave_Click the worksheet protection of Speedy.xlt is lifted via the method Unprotect , so that the cells [original_copy] and [invoiceNr] can be changed in the program. This protection is restored at the end of the procedure (without password) with Protect . In the invoice file all cells inserted via the clipboard are first locked (property Locked=True ), and then the entire worksheet is protected with the password "speedy."
Private Sub btnPrintAndSave_Click () Dim i%, result, filename$, statusbarMode Dim ws As Worksheet, newWb As Workbook, wsCopy As Worksheet On Error Resume Next statusbarMode = Application.DisplayStatusBar Application.DisplayStatusBar = True Application.StatusBar = "print invoice ..." Set ws = Worksheets(1) ws.Unprotect ' print invoice ws.[original_copy] = "Original" ws.[printrange].PrintOut Preview:=True If Err = 0 Then ' print also n duplicates For i = 1 To ws.[nrOfCopies] ws.[original_copy] = "duplicate " & i Application.StatusBar = "print duplicate " & i ws.[printrange].PrintOut If Err Then Exit For Next i ' copy sheet in a new workbook and save filename = Application.DefaultFilePath & "\Speedy_" & _ Format(ws.[invoiceNr], "000000") Application.StatusBar = "save invoice " & filename & "..." Application.ScreenUpdating = False ws.[original_copy] = "original" ws.[printrange].Copy Set newWb = Workbooks.Add Set wsCopy = newWb.Worksheets(1) ' copy only cells (values, formats), but no controls wsCopy.[A1].PasteSpecial xlValues wsCopy.[A1].PasteSpecial xlFormats ' adjust column width For i = 1 To 8 wsCopy.Cells(1, i).ColumnWidth = ws.Cells(1, i).ColumnWidth Next i newWb.Windows(1).DisplayGridlines = False ' lock sheet, password "speedy" wsCopy.[A1:H50].Locked = True wsCopy.Protect "speedy" ' save as "Speedy_nnnnnn"; n is the invoiceNr newWb.SaveAs filename newWb.Close If Err = 0 Then MsgBox "The invoice has been saved in file " & filename & "." ' increment invoiceNr, clear form ws.[invoiceNr] = ws.[invoiceNr] + 1 btnClear_Click ' save template SaveTemplate End If Application.ScreenUpdating = True End If If Err <> 0 Then MsgBox "An error has occurred" End If ws.Protect Application.StatusBar = False Application.DisplayStatusBar = statusbarMode End Sub
The updated template is stored in the procedure SaveTemplate . What has changed is actually only the invoice number, but that change is what necessitates the updating.
Private Sub SaveTemplate () 'don't ask whether existing file may be overwritten (it will) Application.DisplayAlerts = False ' save file in personal template directory ThisWorkbook.SaveAs _ filename:=Application.TemplatesPath + "Speedy", _ FileFormat:=xlTemplate Application.DisplayAlerts = True End Sub
Room for Improvement
Speedy.xlt has a number of shortcomings. First, managing the invoice number directly in the template makes it impossible to use the template over a network (since it could happen that two users would print an invoice with the same number). Second, the invoice files Speedy_nnnnn.xls are unnecessarily large by about 20 Kbyte (in consideration of the amount of data stored). And third, making corrections to an invoice that has already been printed is well nigh impossible.
There is a simple solution to the first problem. The invoice number must be located in a central location in its own file. From there the number is read immediately before printing and immediately increased by 1. There is still the possibility that two Excel applications will access the invoice number file simultaneously , but it is most unlikely . A professional solution of the problem would involve managing the invoice number from a central program (preferably through a database application that stores other invoice data).
The second shortcoming can be circumvented by not storing a copy of the entire print area in the invoice file, but only a copy of the input (yellow) cells and the result cells in the lower region of the table. One might also consider whether several invoices might be stored in the same file (for example, in the form of a daily summary, in which all invoices of a given day are stored together).
The solution of the third problem is somewhat more involved. A procedure must be written in which the data of an already saved invoice are read in, changed, and printed. Here, of course, arises the issue of security. Should it be possible, in general, to print out two different invoices with the same invoice number? Or should the first, erroneous, invoice be voided and the corrected invoice be printed as a new invoice with a new number?
All of these suggestions for improvement point in the direction of a database application. This subject will be considered in greater detail in the next chapter, particularly since Excel is not really a database application and is not easily adapted to database programming.
EAN: 2147483647
Pages: 134