Entering Data
| [ LiB ] |
Worksheet data is made up of three components : labels, values, and formulas. This section discusses entering labels and values, and you'll learn about creating and entering formulas in Chapter 6, "Working with Formulas." When you are ready to enter data into a worksheet cell, you must first click on the cell in which you want the information.
Entering Labels
Labels are traditionally descriptive pieces of information, such as names , months, or other identifying information. Excel automatically recognizes information as a label if it contains alphabetic characters . Don't worry if the entire label does not appear to fit into a cell width. If needed, Excel automatically extends the data past the cell width.
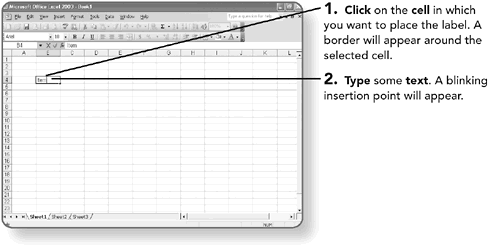
NOTE
If you make a mistake and have not yet pressed the Enter key, press the Backspace key to delete characters and type a correction, or press the Escape key to cancel typing in the selected cell.
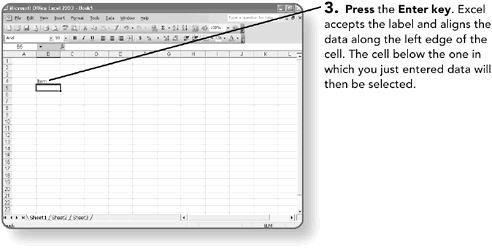
NOTE
Optionally, instead of pressing the Enter key, press the Tab key and Excel will move to the right of the current cell instead of below it.
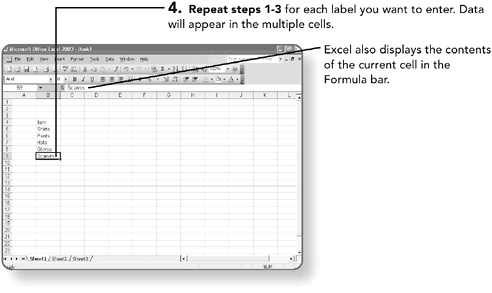
NOTE
Optionally, you can press an arrow key instead of the Enter key. This will accept the cell content you were typing and move to the next cell in the direction of the arrow key.
Entering Values
Values are the raw numbers that you track in a worksheet. When you enter a value, you don't need to enter commas or dollar signs. In Chapter 4, "Making the Worksheet Look Good," you'll learn how to let Excel do that for you.
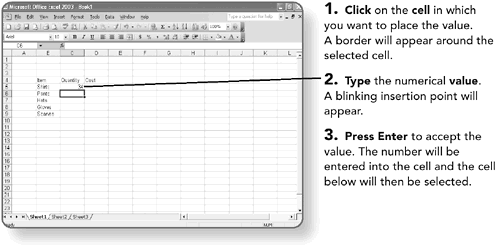
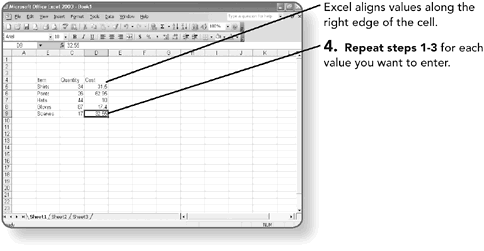
NOTE
To enter a value as a label, type an apostrophe (') character before the number. The apostrophe character tells Excel to treat the information as a label instead of a value.
If your value is too large to fit into the cell width, Excel may display a series of number signs (####) or it may round the value display. Don't worry about the appearance that displays in Excel. Remember that you'll discover how to change the display of your data in Chapter 4. The following table illustrates some of the ways Excel, by default, displays numeric data:
| You enter | Excel may display |
|---|---|
| 1074 | 1074 |
| 0174 | 174 |
| '0174 | 0174 |
| 39.95 | 39.95 |
| 39.50 | 39.5 |
| 39.501 | 39.501 |
| 4789547.365 | 4789547.37 |
Entering Dates
Although dates contain characters and look like a label, Excel technically considers them values, because Excel can calculate the time between dates, which you will learn about in Chapter 6, "Working with Formulas." For example, day 1 is January 1 st , 1900, day 2 is January 2 nd , 1900, and so forth.
When you enter a date, Excel may not display it on the screen in the same way that you type it. You will discover how to format dates in different perspectives in Chapter 4. The following table shows how Excel automatically displays dates:
| You type | Excel displays |
|---|---|
| January 23, 2003 | 23-Jan-2003 |
| January 23 | 23-Jan |
| Jan 23 | 23-Jan |
| 1/23 | 23-Jan |
| 1-23 | 23-Jan |
| 1-23-03 | 1/23/2003 |
| 1/23/03 | 1/23/2003 |
NOTE
Depending on the Regional and International settings of your computer, your system may display differently, such as displaying only the last two digits of a year.
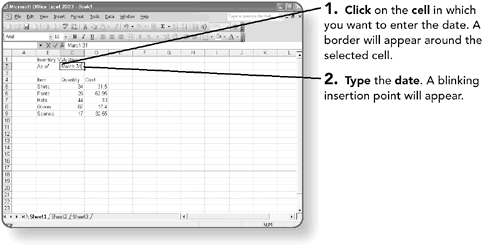
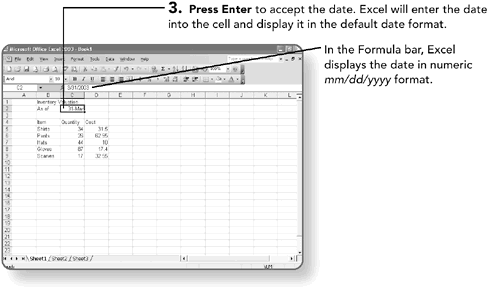
| [ LiB ] |
EAN: 2147483647
Pages: 157