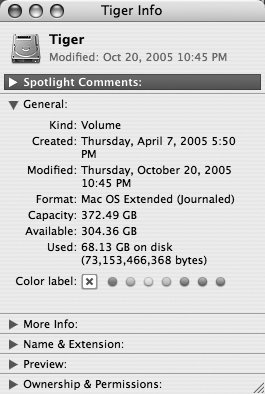| Let me begin with my favorite option: hard drives. I use and suggest hard drives as a backup medium, and in almost every case I strongly believe they're the best choice for individuals and small networks. If you can possibly manage it, you will achieve Maximum Backup Happiness by using external hard drives. Note I deliberately said external hard driveseven though you could save some money on the enclosures and extra electronics by buying drives that can be mounted inside your desktop Power Mac. I advocate external drives because: You can disconnect an external drive and store it off-sitean important safeguard against theft. If your computer suffers severe damage due to a power surge, a leaky roof, or being knocked off the desk accidentally, your internal hard drives may fail along with the rest of the machine.
Hard Drive Virtues I suspect that your initial impulse, like mine, is to cringe at the cost of external hard drivesespecially since, as I explained earlier, you should have at least two, and perhaps three of them. They may seem extravagant in a way that DVD-Rs, say, do not. So let me sing the praises of hard drives for a moment, while at the same time explaining why they're not only the best solution, they're economical too. Here's what makes hard drives great: Speed: The first thing hard drives have going for them is speed. You may have tens or hundreds of gigabytes of data on your computer's internal hard disk. But copying such large amounts of data can be extraordinarily time-consuming under the best of circumstances. Even fast optical drives and tape drives generally transfer data at a fraction of the speed of a slow hard drive. If you want to do more with your computer than watch it back up your data, you'll appreciate the time savings a hard drive provides. Capacity: If you're backing up to a medium with less capacity than your hard disk, sooner or later you'll have to swap media. Even the newest double-layer DVDs can't store the entire contents of a moderately large hard disk on a single disc. Swapping media isn't the worst thing in the world, but the more often you have to do so, the more of an aggravation backing up becomes. If, on the other hand, you use an external hard drive with sufficient capacity, you'll never have to swap mediaand you can allow your backups to run unattended at any time of the day or night. Warning! Backing Up to Another Partition: If you have a nice, large internal hard disk and far too little data to fill it, you may be tempted to partition it into several volumes and store backups on each oneinstead of using separate physical drives. Although this is marginally better than not backing up at all, it's still an incredibly bad idea. Hard drives usually don't die one partition at a time. You could easily encounter a problem that makes it impossible to access any part of the disk, in which case your backups would be of no use. And just like a second internal drive, a second partition is vulnerable to theft and damage that affects your entire computer. Random access: In addition to raw speed in copying files, hard drives offer the enormous advantage of random access. Besides using space more efficiently, this means that it takes no longer to restore files recorded over a period of weeks than it does to restore files recorded on a single date. Versatility: When you use a hard drive for backups, you can put both duplicates and archives on the same device. You can (usually) boot from it, and even, in a pinch, use it as supplemental storage for other projects. Perhaps more importantly, using a hard drive keeps your optical drive (or other removable storage devices) free for installing software, burning DVDs, or other day-to-day tasks. Economy: As I write this, 250 GB FireWire drives can be found at retail for well under $200, and if you look online at discount stores and eBay auctions, you can find them for even less. That's quite a bargainespecially when you factor in the recurring costs of optical media or tapes. Further, how much is your time worth? Can you afford to spend an entire day restoring from a stack of CD-ROMs? If, instead, you could be up and running minutes after a drive failure, what would that be worth to you? Based on my own experience, I can say with conviction that an initial investment of a few hundred dollars pays for itself many times over when you consider the time and aggravation it saves in the long run.
Does Size Matter? If you're using a hard drive for backups, how large does it need to be? This seemingly tricky question has a relatively easy answer: as a rule of thumb, a destination volume should have between 1 and 1.5 times the capacity of the source volume. Sometimes one can comfortably store both a duplicate and several months' worth of an archive on a single disk the same size as the one being backed upbut you can check this with a little bit of math. I advocate partitioning each backup disk into two volumesone for a duplicate and one for archives (see Partition Hard Disks, page 160). It's easy to figure out how much space you need for each, and then add the two amounts together to get a total disk size for the backup drive. For duplicates, you need a volume that will hold all the data on your hard diskwhich may be much smaller than its actual capacityand provide some extra breathing room. To find out how much space your data currently occupies, select your hard drive's icon in the Finder and choose File > Get Info. The figure next to the word "Used" (Figure 13) is the amount of space the data currently occupies. Figure 13. The Finder's Get Info window for a hard disk. The number next to "Used" indicates the amount of data currently stored on the volume. 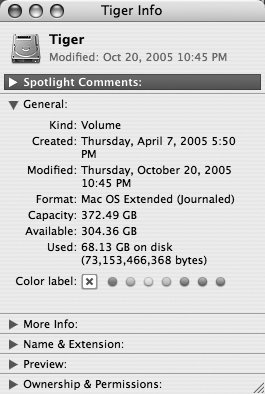
Hard Drives and Long-Term Storage According to conventional wisdom, hard drives are a poor choice for long-term data storage. Exactly how long "long" is can be debated. If you believe manufacturers' specifications for mean time between failures (MTBF), the typical drive should run continuously for at least 10 years before failing. However, the magnetic particles coating the platters are likely to randomly lose their charges much sooner than that, and many other causes of hard drive misbehavior don't technically count as "failure" as far as the manufacturer is concerned. Data corruption can occur at any time, but my confidence in a hard drive begins to deteriorate after about 3 years, and after 5 years or so, I no longer consider it a safe bet for backup data storage. You could have a hard drive that behaves perfectly for decades, but the odds are against you. As a practical matter, I suggest factoring in the purchase of new backup drives when you buy a new Macor every 2 to 3 years, whichever is more often. |
Assuming that you regularly add new files to your computer, you will want to leave yourself a significant cushionmake the volume for the duplicate enough larger to hold the files you're likely to add during the next six to twelve months. If you do not have a good sense of the rate at which your data will grow, multiply the Used figure by 1.5, and then round up to the nearest gigabyte. (In this example, the volume "Tiger" would require at least 103 GB for a duplicate.) In any case, there's never a need for your duplicate volume to be larger than the total capacity of the disk you're backing up. For archives, the situation is slightly different: on the one hand, your backup software may compress your data, decreasing the space used; on the other, you will continually add new and modified files, increasing the space used. Begin by determining the total space occupied by the data you plan to archive (again, use the Finder's Get Info command), which could be your entire disk if you perform a full archive, or perhaps only your home folder and a few other items if you perform a selective archive. Next, subtract the total size of any subfolders you intend to exclude (for example, ~/Music/iTunes/iTunes Music). Now multiply this total by 1.5. The resulting figurelet's call it xis the minimum amount of space you should allot for an archive partition if you're using compression. Without compression, multiply x by two. Note If you're backing up several computers over a network to a single set of media, be sure to perform these calculations for each computer, and then add them together. Although some network backup software (including Retrospect) can save space by maintaining just one copy of a file that's identical across multiple computers, you'll be safer if you ignore that possibility and allow more breathing room.
I hasten to point out that these figures represent recommended minimums. They will enable you to back up your data comfortably today; but as your hard disk fills up, you want a backup disk that can keep up with it. So all things considered, you should buy a backup disk no smaller than your source disk. It could be, for instance, that on a 60 GB hard disk, you currently have 20 GB of data in total, of which your home folder, not counting excluded files, is only 6 GB. If you allow 30 GB (20 GB x 1.5) for a duplicate and 9 GB (6 GB x 1.5) for an archive, that yields 39 GB. Resist the temptation to save money by purchasing a 40 GB disk, because sooner or later, you're likely to fill up that internal disk and wish you had more backup space. You know the saying: you can never have too much money or disk space. Buy a 60 GB diskor, if you can afford it, an 80 GB disk. Why not 120 GB? Or 250 GB? Why not buy the biggest disks you can afford? There's nothing wrong with getting a bigger disk, but after about 1.5 times the capacity of your internal disk, you reach a point of diminishing returnsby the time you fill it completely (assuming a compressed archive), the drive will be too old to depend on. Likewise, you may be thinking that if you bought a larger disk than necessary, you could use the extra space for other data. But I strongly encourage you to use a backup drive exclusively for backups. Otherwise you may be tempted to keep the backup drives hooked up instead of storing them more safely. Choosing a Hard Drive Because so many different external hard drives exist, the choice can be daunting. Here's my quick guide to what you need to know: Interface: All things being equal, get a drive with the fastest interface your computer supports. (FireWire 800 and USB 2.0 are faster than FireWire 400, which is much faster than USB 1.1; with add-in cards, you can get even faster interfaces than FireWire 800, such as Ultra 320 SCSI, Fibre Channel, SATA (Serial ATA), and SATA II. However, be aware that not all add-in cards enable you to boot from external drives; if in doubt, check with the manufacturer before purchasing the card.) Up to a point, a faster interface typically translates into quicker backupsthough in real-world use, FireWire 800 is usually not appreciably faster than FireWire 400. Many modern drives offer combinations of two or more of these interfaces. One-touch backups: Maxtor sells OneTouch external hard drives with a button that enables you to launch software and execute a backup just by pressing it (www.maxtor.com). Seagate offers something similar, the Pushbutton Back-up Hard Drive (www.seagate.com). IOGEAR ups the ante on their Tri-Select ION drives, which feature three buttons (each of which can run a different backup script; www.iogear.com). I'd rather have my backups run on a scheduleone less button to press! However, the Maxtor and IOGEAR drives include a free copy of Retrospect Express, so they're worth a few dollars extra. (The Seagate drives include a copy of CMS BounceBack Express, a limited version of the BounceBack Professional duplication software.) You can ignore the button(s)or, if you prefer, set a button to run your Duplicate or Archive script and press it to make an instant backup after you've made especially important changes. Automatic backups: CMS Products' ABSplus drives include software that performs a duplicate as soon as you plug in the drive (www.cmsproducts.com). That's greatbut only part of what we want. I'd opt instead for the flexibility of standard backup software. Feel free to get an ABSplus, but plan to supply your own software, at least for archiving. Build-your-own: Numerous companies sell FireWire- or USB-equipped cases into which you can place your own IDE drive mechanism. If you're comfortable doing some minor tinkering and bargain hunting, you may be able to save a bit of money this way. Be aware, however, that some older cases cannot accommodate disks over 120 GB; check the manufacturer's specifications before making a purchase. Hot-swappable assemblies: Granite Digital (www.granitedigital.com) and WiebeTech (www.wiebetech.com) sell hot-swappable FireWire hard drive assemblies. You get a single case, power supply, and cable, to which you add one or more hard drives, each in its own special carrier tray. You can pop out one hard drive and pop in another quickly, making it quite easy to rotate backup setsno messing with cables. I've used Granite drives and they're certainly nice, but you pay quite a premium for what amounts to a small added convenience. Multi-drive enclosures: Another new trend in external hard drives is enclosures containing two or more drive mechanisms (whether individually removable or not) that you can configure, using included software, as a RAID (see the sidebar Can a RAID Substitute for Duplicates?, page 92). Examples are Maxtor's OneTouch III, Turbo Edition (which also, naturally, features the one-touch backup feature mentioned just previously; www.maxtor.com) and LaCie's Two Big device (which uses a SATA II interface; www.lacie.com). Such drives can provide either redundancy for your backups (if configured as a mirrored RAID) or additional speed (if configured as a striped RAID). Although I can think of many excellent uses for these devices, they may be overkill for backups; I think most people would be better served by having two physically separate drive units than one enclosure with two mechanisms. Encrypted hard drives: One problem with putting a bootable duplicate on an external hard drive is that you can't use your backup software's encryption feature; if the files have to be decrypted by software before the system can read them, you won't be able to boot from that drive. (And thus, ordinarily, only archives can be encrypted.) This isn't much of a worry unless, as I recommend, you store one of your backup drives offsite at all timesif someone else gets their hands on it, they have immediate access to all your data. The solution is to use a drive that features hardware encryption, meaning everything written to the drive is encrypted automatically, and everything read from the drive is decrypted automatically, by circuitry in the drive enclosure; instead of typing in a password, you secure the data using a physical electronic key. (Needless to say, you will have to keep that key in a very safe place, separate from the drive itself!) Several manufacturers now make such drives (or enclosures to which you can add your own drive). They're more expensive, but an excellent investment if you store sensitive personal data on your drives. Examples include RocStor's Rocbit drives (www.rocsecure.com) and RadTech's Impact enclosures (www.radtech.us/Products/Impact.aspx). iPods: You can use your iPod as a backup device if it has enough free spacebut remember, that will limit the number of songs and photos you can store. (Bear in mind that only older iPods with FireWire interfaces can be used as startup disks for PowerPC-based Macs.) iPods are also more vulnerable to theft, since you're more likely to carry them around with youso be sure your backups are encrypted! Brands and warranties: Although hard drives are in some ways commodity items, you'll still pay more for a brand name than a generic drive. Is the extra money worth it? Often not. The drive mechanisms themselves come from relatively few manufacturers, all of which are quite reputableit's the cases, power supplies, and supporting electronics that vary from vendor to vendor. Look for a one-year or better warranty, and check out the manufacturer's Web site to look for signs of life and Mac support. But don't be afraid of second-tier brands. (For instance, I have a pair of FireWire drives from Buslinka brand that doesn't even claim Mac compatibilitythat have served me flawlessly for years, even though I bought them dirt cheap on eBay.)
USB 2.0 Drives, Intel Macs, and Bootability Almost every Mac with a FireWire port can boot from an external FireWire drive (either the 400 or 800 variety). However, only Intel-based Macs can boot into Mac OS X from USB 2.0 hard drives. Therefore, if you're looking for a drive on which to store duplicates, I suggest choosing either FireWire-only or combination FireWire/USB hard drives, which will give you the broadest compatibility. However, be aware of two important points regarding Intel Macs: Despite Apple's claims to the contrary, Intel Macs can boot from hard disks formatted using the Apple Partition Map (APM) scheme, which has been the norm on PowerPC-based Macs for years. The catch is that currently, the Tiger installer refuses to recognize such disks as a valid destination and instead requires you to reformat the drives with Disk Utility to use the new GUID Partition Table (GPT) scheme. Luckily, however, you don't need to worry about any of this when making backups. If you use one of the utilities described in this book to create a duplicate from your Intel Mac, it will be bootable even if the volume uses APM. If you have an Intel Mac with any version of Tiger (10.4) on it and make a duplicate of your startup volume, that volume will not boot a PowerPC-based Mac; likewise, a duplicate of a PowerPC-based Mac's Tiger startup volume will not boot an Intel Mac. Apple is expected to eliminate this inconvenience with the release of Mac OS X 10.5 Leopard, which should be a universal system that will boot Macs with either type of processor.
|
Tip You can often find bargains on hard drives from a wide range of manufacturers and dealers at dealmac (www.dealmac.com). Drive prices are constantly dropping, and special offers and rebates appear frequently. If you're looking for a particular type or capacity of drive, consider signing up for dealmac's watch listyou'll get an email alert when a deal matching your criteria appears.
One additional note: If you end up with more FireWire devices than your Mac has FireWire ports, consider picking up an inexpensive FireWire hub rather than daisy-chaining drives together. A hub gives you the ability to connect or disconnect any drive without affecting the others. |