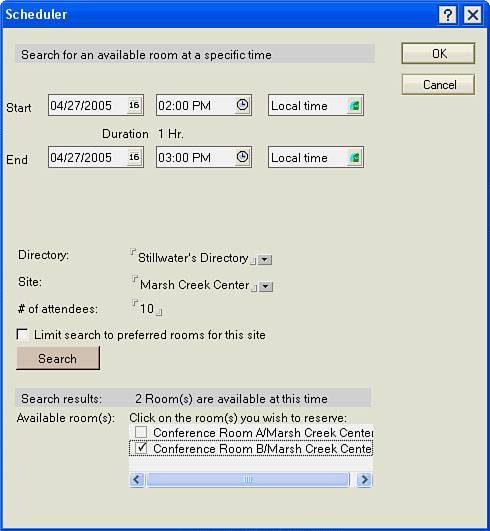| Part of creating the meeting invitation is to specify and reserve a room and any equipment to be used for the meeting. As you learned earlier in this chapter, you can reserve a room or resource from the meeting invitation while you are creating an invitation, or even after the meeting has been scheduled (re-open the meeting entry and click the Add Reservation button).  | To reserve rooms and resources, your organization must have rooms or resources in its Directory (Address Book). Check with your Notes administrator if you don't see such resources in your Directory. |
Rooms and resources can be reserved using one of two methods: Reserve them by their names (overhead projector or Ellis Room), or search for them by criteria (conference room that seats 10 people) or categories (conference rooms, audiovisual equipment).  | If you have difficulty or questions regarding room or resource reservations, consult with your help desk or your Notes administrator. Our instructions assume that resources are included in your Directory and that sites and categories have been assigned. |
To reserve a room or resource by name, follow these steps: 1. | Open a meeting invitation.
| 2. | (To reserve a room) In the Where section, enter the name of the room you want to use in the Rooms field, or click the button at the right end of the field to select from a list of rooms.
| 3. | (To reserve a resource) In the Where section, enter the name of the resource in the Resources field or select the name from the list that appears when you click the button for that field.
|
To search for a room by criteria (site and/or seating capacity), follow these steps: 1. | Open the meeting invitation and click the Find Room or Resource button on the Action bar. Choose Find Room(s).
| 2. | The meeting dates and times appear automatically in the Scheduler dialog box (see Figure 10.9), as does the name of the organization directory (you can change to another address book if you want). Click the helper button to the right of the Site field to select a site other than the one listed by default (the default site is set in Calendar Preferences, as explained in Chapter 8, "Setting Mail, Calendar, and To Do Preferences"). Sites are a service set up by the Notes administrator. If no sites are available, this field can be left blank.
Figure 10.9. After you click Search, the list of available rooms at that site appear under Search Results. 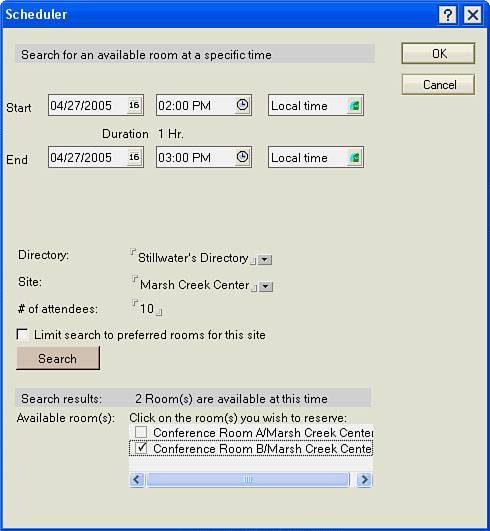
| 3. | Enter the # of attendees in that field. The number of attendees helps Notes find a room based on its seating capacity. Don't leave this field blank. If you pick a room that isn't large enough for the people specified, Notes will book the room but notify you that it is not the correct size for the number of people attending.
| 4. | If you have set preferred rooms for the site in your Calendar Preferences (see Chapter 8), check Limit search to preferred rooms for this site to display only those rooms as choices.
| 5. | Click the Search button.
| 6. | Under Search Results, select the room you want to reserve, and click OK.
| 7. | When you save the meeting entry, Notes sends a reservation request to your Resource Reservations database. This room is now "booked" and will not appear as an available resource during the time and date you have booked it. It is possible that some rooms and resources have been set by your administrator so they can they only be booked by their "owner". If you are not the "owner" all you can do is request a reservation and wait for confirmation from the owner.
|
To search for a resource, follow the preceding steps but choose Find Resource(s) instead of Find Room(s) in step 1. You also will have to specify a resource category before searching by clicking the Category button and then selecting the appropriate one from the dialog list. If you need to cancel a room or reservation (if you don't cancel the entire meeting), open the meeting invitation and click the Remove Room or Remove Resource buttons below the Rooms or Resources fields. Save the invitation. |