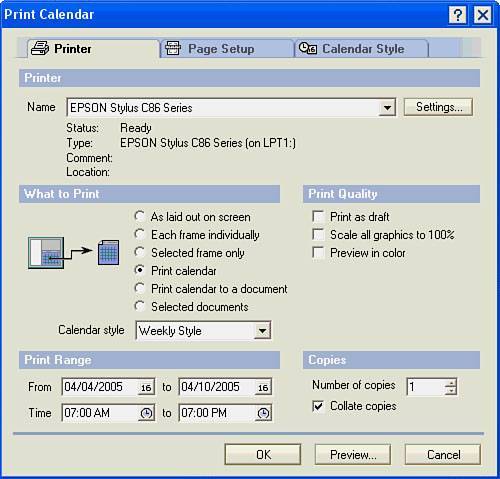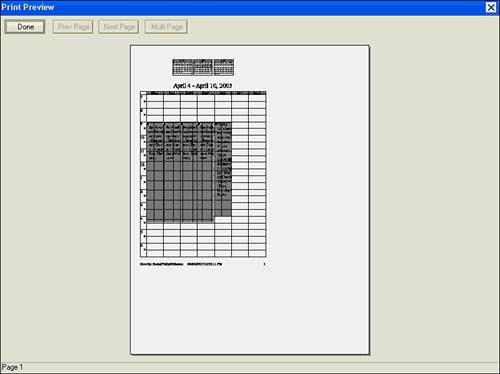| Notes has many choices for printing Calendars. You can choose to include or exclude weekends, you can print banner headings, and you can select from a large list of formats such as Day-Timer and DayRunner formats. To print a Calendar view, do the following: 1. | Choose File, Print from the menu.
| 2. | Select your Printer, Print Quality, Number of Copies and Print Range on the Printer tab (see Figure 9.11). Under What to Print, choose Print Calendar and then select the Calendar style you want to print:
Figure 9.11. Your Print Range includes both a date range and, for each date, a time range for printing your calendar. 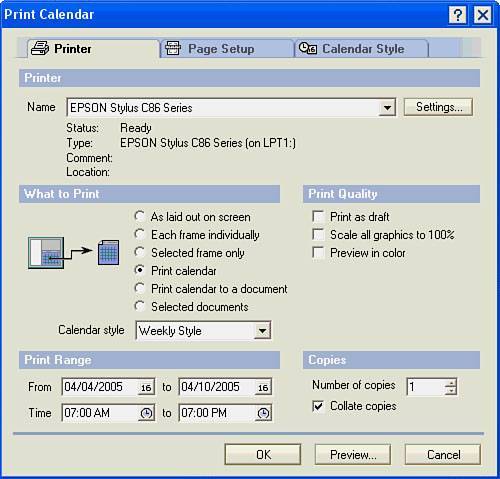
Daily Style prints one day per page. Weekly Style prints one week per page. Work Week Style prints one work week per page. By default that is a five-day work week, from Monday through Friday. If you selected different work week settings in Calendar preferences (Tools, Preferences on the Calendar & To Do tab under Display), those days print. Monthly Style prints one month per page. Rolling Style prints the time period you entered as the print range. It starts with the week in which the From date occurs and ends with the week in which the To day occurs. Calendar List prints the calendar entries in a list. To Do List prints the To Do entries in a list. Trifold Style prints daily, weekly, and monthly in three panels on one sheet. Trifold Style works best when printed in Landscape (set on Page Setup tab).
 | Want to forward a calendar page to someone? Under What to Print, select Print Calendar to a Document. Make your other print settings and then click Preview. Click Forward and a mail memo opens with the document in the body of the memo. Address and send as usual. |
| 3. | Click on the Calendar Style tab. Under What to Print in Every Calendar Entry, choose the fields you want to print in your Calendar (you can change the order of fields using the Up or Down buttons).
| 4. | Under Style Options, place a check mark next to those options you wish to select for your calendar print job.
| 5. | Under Page Types choose the type of page you wish to print. A Full Page is 8.5x11 paper.
| 6. | To preview your Calendar before printing (we highly recommend this) click the Preview button (see Figure 9.12).
Figure 9.12. This preview shows a Calendar with the Franklin Day Planner Classic page type selected. Note that the calendar is off center. This is because Notes assumes I'm using a perforated form, which I can tear and fit into my Franklin Day Planner. 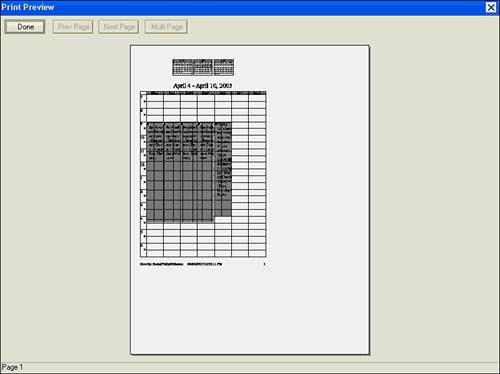
| 7. | If you need to change the page setup, click the Page Setup tab. Here you can change the size of paper, margins, and so forth. Page setup is beyond the scope of this book; however, you can find directions and information in the Notes Help Database by searching for "page setup."
|
To print a single Calendar entry, open the entry and select File, Print from the menu. Set your Print Quality and Copies options, and then click OK. If you want to print more than one entry, hold down the Shift key and click on each entry you want to print. A checkmark appears by each entry to show that it is selected. Then choose File, Print from the menu. Select Selected Documents under What to Print, set your Print Quality and Copies options, and then click OK. |