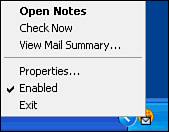Using the Notes Minder
| As long as you have your Notes client running, even minimized, you receive notification of any new mail. If you exit Notes, however, you have no idea that a new, and possibly urgent, memo has been delivered to your Mail database. Notes has a utility that notifies you of new mail and any Calendar alarms, even when you aren't running your Notes client. The utility is called the Notes Minder. When Notes Minder is running, an envelope icon displays in the system tray of your Windows taskbar. The current status or number of new mail messages received pops up when your mouse pointer points to the icon. For example, it might read "Mail last checked at 4:45 PM." Double-clicking the icon launches Notes in your Mail file. Start Notes Minder initially by choosing Programs, Lotus Applications, Notes Minder from the Start menu (click Start on the Windows taskbar). Your Notes client does not have to be open. If you want Notes Minder to start automatically when your computer starts, copy its Windows menu icon into the Windows Startup menu. You can do this by dragging it or using copy and paste commands. Clicking on the Notes Minder icon with the right mouse button pops up a menu (see Figure 8.6). Figure 8.6. Right-clicking the Notes Minder icon displays a pop-up menu. Select a menu choice to do one of the following:
In this chapter, you learned how to set your preferences for both mail and the calendar, how to choose letterhead, and how to use Notes Minder. In the next chapter, you learn how to use the calendar. |
EAN: N/A
Pages: 182