Creating Links
| Links are pointers to other documents, views, or Lotus Notes databases. If you want to send a mail message and refer to a page in the Help database, you can create a document link in your mail message. When the recipient receives your mail, he can click the Document Link icon and see the page to which you are referring. There are four types of Lotus Notes links that you can create and include in your mail messages or Lotus Notes documents (see Table 14.1).
It's important to understand that links only work when they are linked to documents, views, and databases to which others have access. If you link to a document that has been deleted or to a database not available to or accessible by the person to whom you are sending the link (such as your Mail database), it simply won't work. Document LinksThe examples in this chapter create links from a Mail Memo to a document located in the Help database. We use the example of the help database because we can't be certain of other databases your company has made available to you. If you create a link to your local copy of the Help database, the link won't work so if you're following our example, be certain to create a link to the server copy of the Help database. If you have access to discussion databases or other types of Lotus Notes databases, try these exercises using those databases instead of the Help and mail databases. To create a document link, follow these steps:
Figure 14.5. A document link is inserted at the position of your cursor when you create the link.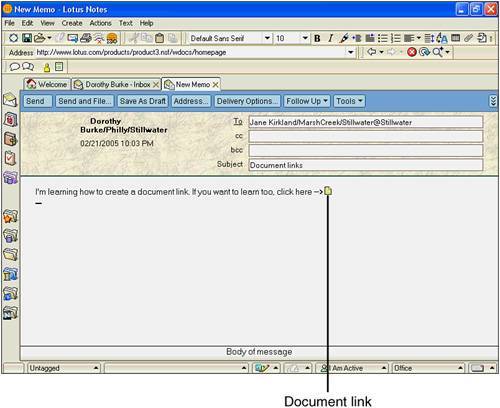 You can see the results of your document link by looking at the copy of the mail message you just sent. Open the Sent view of your mailbox and double-click the copy of the mail message you just created. If you want to display the name of the linked document, point at the document link icon and hold your mouse pointer there without clicking. A small hand appears, pointing at the link icon. If you want to see the linked document, click the Document Link icon. Lotus Notes automatically creates document links when you use the reply option of Mail. Look in your Inbox and locate a mail message you've received as a reply. It's easy to identify replies when you use the Discussion Thread view because the replies are indented. You can generally find them in your Inbox, too, because the subject line usually starts with Re:. Double-click to open a reply. You see a document link located at the end of the subject line. Lotus Notes automatically placed that document link; it points to the message to which this message is replying. Click the document link, and you can see the original message. This is an extremely helpful Mail tool, enabling you to easily work your way back through the path of mail messages.
Anchor LinksTo link to a particular location in a document, you should use an anchor link. Anchor links consist of an anchor and a link. You can use anchor links entirely within a single document or split between two documents. A table of contents is an example of using anchor links entirely within one document; you create the anchor in the content paragraph and the link in the table of contents. When the reader clicks the link, the document scrolls to the anchor paragraph. If the anchor and link are split between two documents, clicking the link in one document would cause the second document to open, then scroll to the anchor paragraph.
Database LinksA database link connects to the default view of another database. To create a database link, choose Edit, Copy as Link, Database Link from the menu while the database is opened. View LinksA view link works similarly to document links and database links. To create a view link, follow the previous steps, but open the view to which you want to link when you copy your view link. Choose Edit, Copy as Link, View Link as your menu commands. |
EAN: N/A
Pages: 182