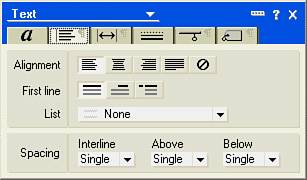Formatting Paragraphs
| You apply paragraph formatting for the same reasons as you apply character formattingthat is, to add emphasis and clarity to your documents. It is helpful to view the ruler in Notes as you work. To display the ruler, place your cursor in a rich text field (such as the body of a memo) and choose View, Ruler from the menu. As pictured in Figure 14.3, paragraph formatting includes working with the following characteristics:
Figure 14.3. Very effective documents are created when you combine both character and paragraph formatting.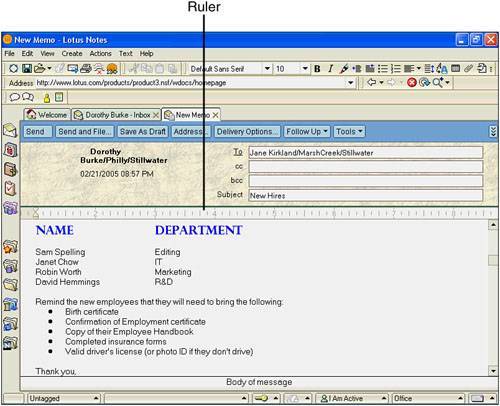 Like formatting text, you can change formatting options before you begin typing or you can select your typed paragraph and then apply formatting. There are several methods of applying paragraph formatting after you have selected your paragraph:
Figure 14.4. Click on the Paragraph tab of the text formatting properties box to select paragraph formatting options. Click on the third tab to set paragraph margins.
If you find yourself frequently reformatting paragraphs to look a certain way, you should use styles for this purpose. After formatting your paragraph the way you want it to look, and while the text cursor is still in the paragraph, open the Text properties box, click the last (Paragraph Styles) tab, and click the Create Style button. Give your style a name, select any of the other options you like, and choose OK. Later, whenever you want a paragraph to look as defined by the style, you can place the text cursor in the paragraph and select your defined style from the Paragraph Style list in the Status bar. |
EAN: N/A
Pages: 182
- Challenging the Unpredictable: Changeable Order Management Systems
- Enterprise Application Integration: New Solutions for a Solved Problem or a Challenging Research Field?
- The Effects of an Enterprise Resource Planning System (ERP) Implementation on Job Characteristics – A Study using the Hackman and Oldham Job Characteristics Model
- Data Mining for Business Process Reengineering
- A Hybrid Clustering Technique to Improve Patient Data Quality