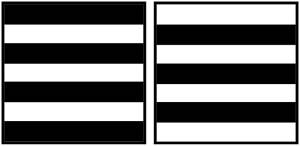Section 18. About Troubleshooting Media Additions
18. About Troubleshooting Media Additions
14 Add Media with the Adobe Media Downloader
19 Trim Clips in the Media Panel 49 Control Interlacing and Field Options In the attempt to add various types of files to your project, you might at times run into some problems. Not only are there many types of files containing video, still images, and audio, you can put these files together using any number of software solutions. Take, for instance, still images; a digital image is just that, a digital image. When you compress it with software, it becomes a particular type of image, such as TIF, JPEG, or GIF. These types of files are only wrappers for the image itself. The wrappers tell your software how the images are compressed and how to uncompress them. The same goes for video and audio files. File Types and CodecsStill image file types are very common and widely used; therefore, you should not have any problem with the basic still image formats such as TIF, JPEG, PSD (Photoshop files), or GIF. These formats all work just fine in Premiere Elements. Unlike their still-image counterparts, however, video and audio files are not so universally accepted. Video comes in a number of formats; MPEG1, MPEG2, MPEG4, MOV, AVI, DV-AVI, and WMV are the most common. For audio files, there are the WMA, WAV, and MP3 formats, among others. The one thing that is common between them all is that video is video and audio is audio. The names, or file types, are simply wrappers that the video or audio comes in. These wrappers are made by many software companies; some are industry standard and others are proprietary. The proprietary versions are generally made to work with that company's software and not with any other software. This is why we sometimes say that these types of files don't play well with Premiere Elements. The software used to wrap your video and audio are called codecs (compressor/decompressor). Codecs are also used to burn and play DVDs (in this instance, the word codec refers to encoders/decoders). All codecs work the same way: They instruct the software how to compress or decompress the file. Some codecs do not work well with various video-editing software programs. You sometimes find a file that opens and plays fine in one program but not in another. Premiere Elements is particularly choosy about what codecs it will and will not use. Some of the symptoms of bad files are video but no audio, no video or audio, only importing a small portion of the file, not being able to edit the file after importing it, and not being able to burn a DVD using that file. Usually the problem appears right from the startwhen the file cannot be imported at all. If you have a problem with particular file types, there are a few ways to deal with them.
Even though you can import various types of files into Premiere Elements, the program is designed specifically to edit DV-AVI files and does that best. Whenever possible, use DV-AVI formatted files. Converting FilesMany programs can be used to convert video and audio files to different formats. Sometimes it is as simple as importing the file and then using the Save As command to save the file in the new file type. At any time, you can convert a file to either the MainConcept DV-AVI file type or the Microsoft DV-AVI file type (using a third-party conversion tool); you can then successfully bring those files into your project. One possible solution is to first import the file into Windows Movie Maker. From there, you can export the file as a Microsoft DV-AVI file. You can then import that converted file into Premiere Elements.
Microsoft DV-AVI and MainConcept DV-AVI are two separate proprietary codecs available for encoding/compressing or decoding/decompressing video files. Premiere Elements works best using video files contained in either of these two codecs.
www.virtualdub.org/ Virtualdub is a free video-conversion program used by many professionals and hobbyists alike. Download a copy from this site. http://sourceforge.net/projects/audacity/ Audacity is a free audio-conversion and editing tool. Download it from this site. Some media files can be converted using programs already on your computer. Both Windows Movie Maker and Windows Media Player can convert some file types to others. To save yourself time and headaches, use DV-AVI files captured with Premiere Elements as often as possible. Downloaded Music FilesFor a small amount of money, you can download a song from a website today. During your video career, you will probably have the need to do that at some point, with the goal of using the audio file in your movie project. The problem is, when you download the file, you cannot use it in your project. The music files are licensed and have built-in security, making them unusable in their present state except in Media Player, Quicktime, or RealPlayer. There is a workaround for this that will get those songs into your project with little effort. After downloading your song, simply use your CD-burning software to burn the song to a CD. Then rip the music back to your computer. That resulting file can be easily imported into your project.
When you rip the music file back to your hard drive, save the file as a WMA, MP3, WAV, or PCM file. These file formats work best with Premiere Elements. Windows Media Player 10 does an excellent job of burning and rippingand best of all, it came free with your computer. When you need to work with QuickTime files (MOV and certain MP3 files), you must have at least the free version of QuickTime 6 or later installed on your computer. You can also purchase a copy of QuickTime Pro and convert QuickTime files to other formats. Peak File and Conforming AudioWhen you see the messages "Generating peak file" or "Conforming audio" in the bottom-right of your screen, you might think there is a problem but there isn't. Whenever you import an audio file that was not captured by Premiere Elements, Premiere elements might generate a peak file or conform the audio on the imported audio file. The peak files hold information that Premiere Elements uses when playing the audio file on the Timeline. Conforming audio is changing the audio sample rate to match the rate specified in the project settings. Depending on the size of the original audio file and the speed of your computer, generating the peak file and conforming audio can take from 10 seconds to more than 10 minutes. Interlaced and De-interlaced VideoWhen capturing video in either NTSC (at 30 frames per second) or PAL (at 25 frames per second), you are actually capturing fields at twice that rate. Interlaced video is what you view on a television set. A standard television set cannot display the captured frames consecutively, so it breaks the frames into fields and interlaces the fields together. Therefore, you have really captured 60 frames for NTSC and 50 frames for PAL. The frames are split into odd fields and even fields, and then interlaced together to create the 30 or 25 frames needed for the display. In some cases this interlacing can cause problems, such as flickering. Interlaced video takes fields from one frame and combines them with fields from the next frame.
In the figure, you see that there are two frames. These frames are split into odd and even fields. The odd field is then combined, or interlaced, with the even field to create one single frame. The reason for this is that a long time ago in a land not so far away, when television was new and still in black and white, televisions were unable to refresh at high speeds. They were limited to 30 or 25 frames per second, potentially causing flickering on the screen. Interlacing solved this problem. When playing interlaced video on your computer, you will notice black bars at times. These interlacing artifacts occur mostly during high-motion scenes. These artifacts are not generally noticed on your television set, primarily because of resolution and refresh rates, but on your computer, with high resolutions and refresh rates, they become visible. Contrary to the interlaced approach of the TV, your computer plays the full frames consecutively, or de-interlaced. This approach to playing video is also called progressive scan, one full frame at a time. To display the video properly on your computer, it might be necessary to de-interlace your interlaced video. In reverse, it might be necessary to interlace your de-interlaced video for display on your television.
www.100fps.com/ www.answers.com/topic/deinterlacing www.videoguys.com/dtvhome.html There is a variety of information about progressive scan, or de-interlacing and interlacing on the World Wide Web; videoguys.com has a wide range of information on all aspects of digital video. Besides visiting the websites listed above, do a Google search for interlacing or de-interlacing. Most professional digital video editors not only have a computer monitor to watch the developing video on, they also have a television monitor hooked up to the computer as well. This dual-screen approach is especially handy for dealing with captured, analog video (although interlacing artifacts can also occur with digital video from your camcorder). When a TV capture card or camcorder records video to be shown on a TV screen, it must interlace frames. Interlaced frames are what a TV screen displays, while a computer screen displays de-interlaced, or progressive scan, images. Therefore, even though we are working with speeds of 30 frames per second (in NTSC format; 25 frames per second in PAL), your camcorder is actually recording 60 fields per second (NTSC). Every other field is interlaced (combined) with the next field (60 interlaced fields adds up to 30 interlaced frames) to give you the picture you see on the TV screen. Your computer screen is happy with just the 30 uncombined frames, and displays that just fine.
An interlaced display alternates between drawing the even-numbered lines and the odd-numbered lines of each picture. In the PAL and NTSC standards, the lower (even) field is always drawn first. |
EAN: 2147483647
Pages: 199

 NOTE
NOTE