Creating Full-Screen Slide Shows
|
| One of my favorite features of the Adobe Bridge is the ability to play a full-screen slide show of my photos. It can run automatically, loop, or you can control it yourself. Perhaps best of all, it also lets you play photo editor while it's running, so if you need to rotate a shot, delete a shot, etc., you can, as your photos are displayed at a large enough size that making decisions like that is easy. All it's missing is a nice dissolve transition, but outside of that, it's not too shabby. Slide ShowsFirst Command-click (PC: Control-click) on the photos in the Bridge you want to appear in your slide show. To enter Slide Show mode, just press Command-L (PC: Control-L), which amazingly does not bring up Levels. (Rememberalthough the Bridge is so tightly integrated it feels like you're still in Photoshop, in reality the Bridge is a separate application, so Adobe can get away with using Photoshop shortcuts.) The first selected photo appears full screen, but to start the show, you have to press the Spacebar. To quit the slide show, press the Escape key on your keyboard. 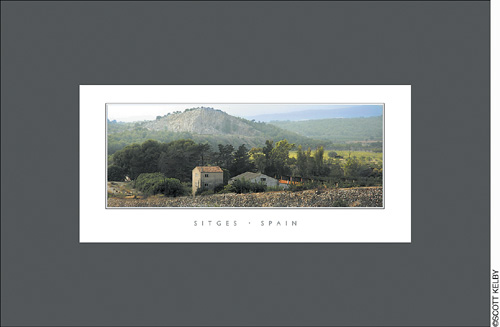 Automatic Vs. ManualOnce you start your slide show, your photos will automatically advance one at a time until all your photos have been displayed at full screen. However, if you'd prefer to advance the slides manually, don't press the Spacebar. Instead, just press the Right (or Down) Arrow key on your keyboard. Every time you press it, the next slide will display until you've reached the last slide. To see a previous slide, press the Left (or Up) Arrow key. You can also click your mouse button to cycle through individual slides. The Most Important CommandsOnce you enter Slide Show mode, if you press the H key on your keyboard, a menu of keyboard shortcuts will appear so you can control your slide show while it's running. One shortcut you might want to try out is the W key, which changes the slide show from a full-screen experience to one that fits nicely in its own floating window. Also, if you view high-res photos, you may find that the default display mode zooms in too close, so press the D key a time or two until your full image fits onscreen. 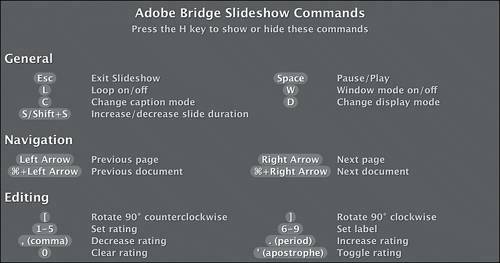 Adding Background MusicI know what you're thinking: "Hey, cool, it lets you add background music!" Sadly, no. It doesn't. But that doesn't mean you can't have background music. Here's what I doI open my computer's music player (I use Apple's iTunes), start the background music first, and then I switch to the Bridge and begin my slide show. Although it takes one additional step (starting the background music in iTunes), the effect is exactly the samea slide show playing full screen with background music. By the way, if you want some ideas for background music for slide shows, I posted an iTunes Music Store "iMix" of cool slide show background music, which I called (oddly enough) "Scott's Slideshow Mix." It lists the songs, lets you listen to 30-second previews, and you can even download and buy the songs (for 99¢ each). If you have iTunes, check it out at http://phobos.apple.com/WebObjects/MZStore.woa/wa/viewPublishedPlaylist?id=222715 or just go to the iTunes Music Store and search for my iMix by its name, "Scott's Slideshow Mix." 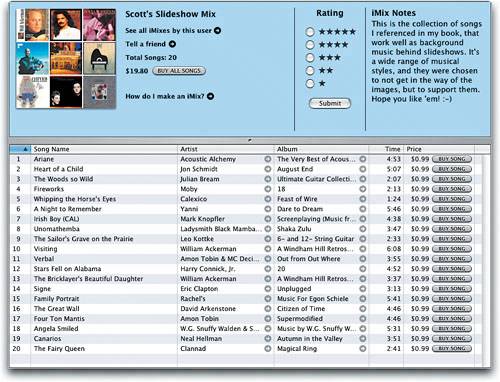 |
|
EAN: N/A
Pages: 187
