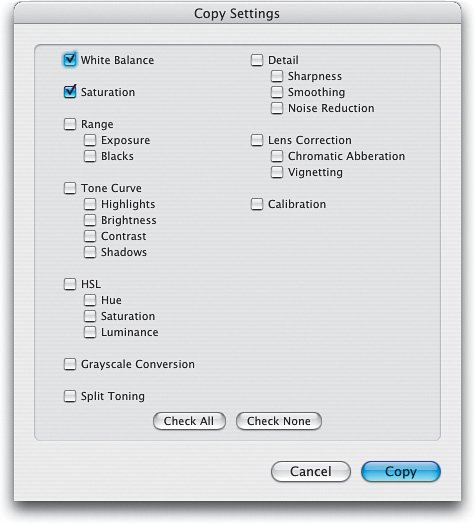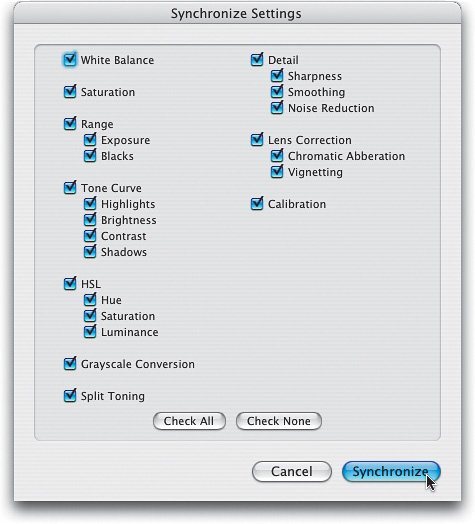Editing Multiple Images the Easy Way
| With digital photography, and "free" film, we're pressing that shutter release more than ever and instead of just editing 24 or 36 photos, we're importing and editing hundreds. That's why it's so important to be able to edit one photo and apply those same edits to dozens, or even hundreds, of photos taken under similar lighting conditions. Here are a few different ways to make an edit once and have it applied to as many photos as you'd like, quickly and easily. Step OneIf you want to make the exact same change to a number of similar photos, then this couldn't be easier: you start by Command-clicking on all the photos you want to have the exact same adjustments applied to (as shown here). ©SCOTT KELBY 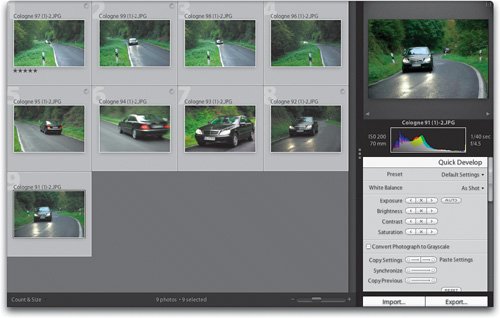 Step TwoNow, just head over to the Quick Develop panel and any changes you make here will automatically be applied to every selected photo (here I just simply turned on the Convert Photograph to Grayscale checkbox, and all the selected photos are then converted to grayscale, as shown here). 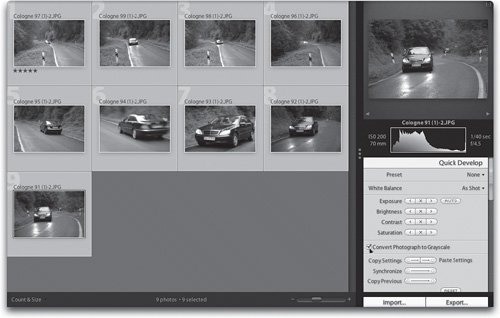 Step ThreeMore likely, you'll be performing your edits all on one photo, and then if you're happy with some or all of your edits, you'll choose which other photos you want to have those same edits applied to. Start by choosing a photo and then make your adjustments in the Quick Develop panel (in the example shown here, I increased the exposure and contrast by clicking on the right arrow button for each setting three times. I changed the white balance to Cloudy by choosing it from the White Balance pop-up menu, and then I lowered the saturation a bit to remove some of the green from the photo). Now, click on the Copy Settings button (shown circled in red here). 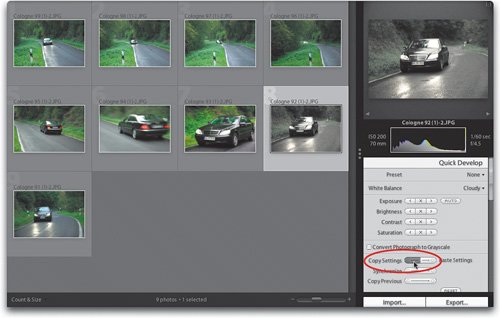 Step FourThis brings up the Copy Settings dialog (shown here). This is where you get to choose which of the adjustments you applied to the first photo that you want applied to other photos you select. (Note: If most of the checkboxes here sound unfamiliar, it's because most of them are in the full Develop module, instead of just Quick Develop.) I want to apply just some of the changes I made to the other photo, so first click the Check None button (so all the choices are unchecked), then only turn on the checkboxes for White Balance and Saturation, and then click the Copy button. Now, only those two edits are copied into memorymy exposure and contrast changes are ignored. Step FivePress-and-hold the Command key, go to the Grid view, and click on all the photos that you want to have the same white balance and saturation changes applied to. Now, near the bottom of the Quick Develop panel, click on Paste Settings (it's shown circled in red), and just those two corrections that you applied to the first image will now be applied to all your selected images (as shown here). 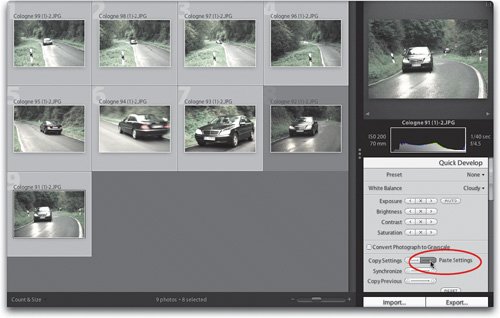 Step SixIf you've got hundreds (or thousands) of photos to process, instead of copying-and-pasting your changes from one photo to a group of other photos (too slow), try Synchronize, which works particularly well when all your photos are in the same collection. Here's how it works: You click on the photo that has the look you like (in this case, I just applied the Antique Grayscale preset to one image), then press Command-A to select all the other photos in your collection (or Quick Collection). You'll notice that your selected photo has a thicker white border around it, so you know which photo is your source for the changes. Now press the Synchronize button (shown here circled in red). 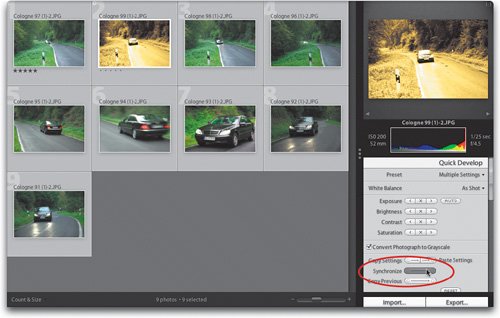 Step SevenAs you can see, the Synchronize Settings dialog looks exactly like the Copy Settings dialog. In this case, since we used a preset, I'm not sure which settings where actually used, so click the Check All button (so we're sure we got everything), then click the Synchronize button (as shown here). Step EightNow those edits are applied to every other photo in your collection (as shown here). 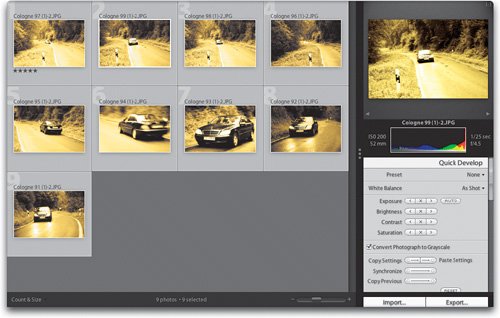 |
EAN: N/A
Pages: 71