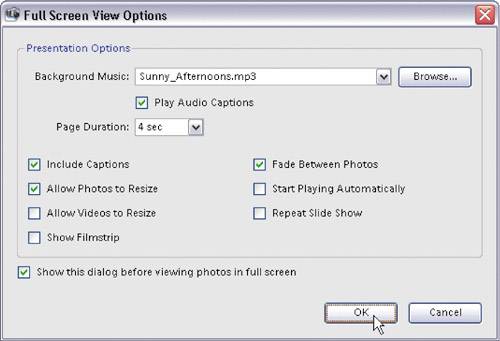Comparing Photos
| Let's say you've just shot a bike show, and now you're looking at 14 close-up shots of the prize-winning Harley-Davidson. The Organizer has a great feature that lets you compare two images onscreen (either side by side or one above the other) to help you narrow down your choice to the best possible photo. Step One
Open the Organizer and make sure the Photo Browser window is active by clicking the Photo Browser button in the top right of the Organizer. To compare (or review) photos side by side, first hold the Control key and click on all the photos you want to compare. Then click the Full Screen View icon at the bottom left of the Photo Browser window (or just press the F11 key on your keyboard). This brings up the Full Screen View Options dialog, which presents options for a slide show. You can ignore those slide show options and just click OK to enter Full Screen View mode, which can be used to compare images. ©SCOTT KELBY  Step TwoThe photo you selected first will appear in Full Screen View mode, and you'll see a floating control palette at the top-left side of your screen. Click on the Side by Side View button (it looks like two boxes), which puts the first and second photos you selected side by side onscreen. The first photo (on the left) has the number 1 in its upper-left-hand corner, and the second photo (the one being compared) is noted as number 2. Step Three Now visually compare these two photos. You'll want the one that looks best to remain onscreen so you can compare other selected photos against it, right? To do that, click on the "bad" photo, and a blue highlight will appear around that photo, indicating that this is the one that will change. In this example, I thought the second photo looked better, so I clicked on photo number 1 (the one on the left). Step FourNow go to the control palette, click on the Next Photo button, and the first photo will be replaced with your next photo in that series. Again, review which of these two looks the best, then click on the photo that looks worst (that way, you can replace it with another photo you want to compare). Click the Next Photo button to compare the next photo (and so on). To back up and review a previous photo, click the Previous Photo button in the control palette.
Step Five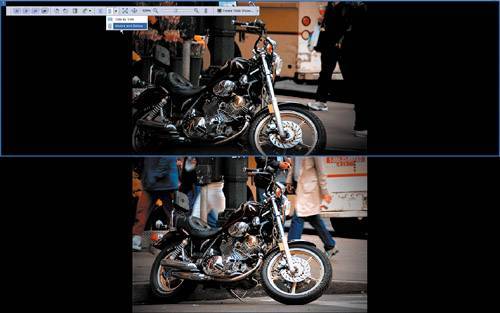 Besides this side-by-side mode, there's also an option that lets you see your photos stacked one on top of the other (which you might like for comparing photos in landscape orientation). To change to that mode, click on the down-facing arrow to the immediate right of the Side by Side View button, and from the pop-up menu that appears, choose Above and Below. Cycle through the images as you did beforejust repeat Steps 3 and 4 until you find the photo you like best. When you're finished, press the Escape key on your keyboard or click the Stop (X) button in the control palette. |
EAN: 2147483647
Pages: 201