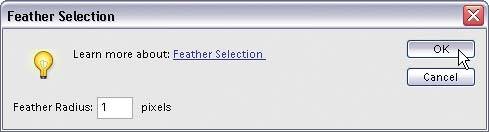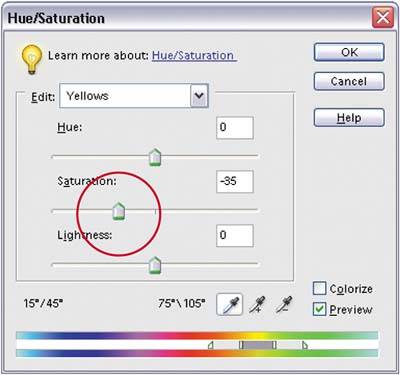Whitening and Brightening Teeth
| This really should be called "Removing Yellowing, Then Whitening Teeth" because almost everyone has some yellowing, so we remove that first before we move on to the whitening process. This is a simple technique, but the results have a big impact on the overall look of the portrait, and that's why I do this to every single portrait where the subject is smiling. Step One©ISTOCKPHOTO/DANA FRY 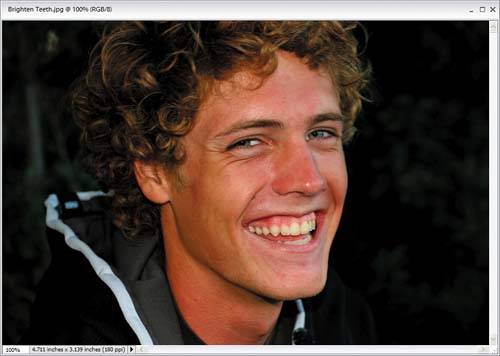 Open the photo you need to retouch. Press Z to switch to the Zoom tool and zoom in if needed. Step Two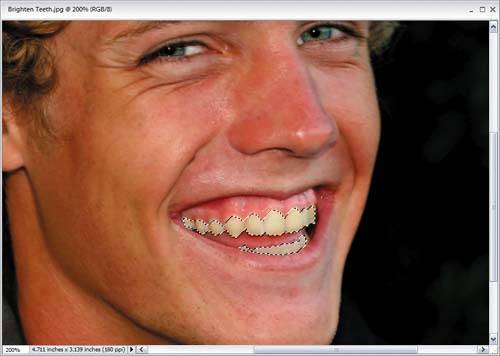 Press L to switch to the Lasso tool, and carefully draw a selection around the teeth, being careful not to select any of the gums or lips. If you've missed a spot, press-and-hold Shift while using the Lasso tool to add to your selection, or press-and-hold Alt and drag the Lasso to remove parts of the selection. Step Three
Go under the Select menu and choose Feather. When the Feather Selection dialog appears, enter 1 pixel and click OK to smooth the edges of your selection. That way, you won't see a hard edge along the area you selected once you've whitened the teeth. Step Four
Go under the Enhance menu, under Adjust Color, and choose Adjust Hue/Saturation. When the dialog appears, choose Yellows from the Edit pop-up menu at the top. Then, drag the Saturation slider to the left to remove the yellowing from the teeth. Step Five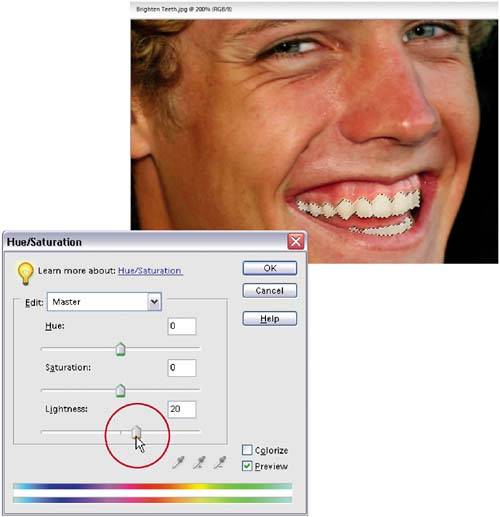 Now that the yellowing is removed, switch the Edit pop-up menu back to Master, and drag the Lightness slider to the right to whiten and brighten the teeth. Be careful not to drag it too far, or the retouch will be obvious. Click OK in the Hue/Saturation dialog and your enhancements will be applied. Press Control-D to deselect and see your finished retouch. Before
After
|
EAN: 2147483647
Pages: 201