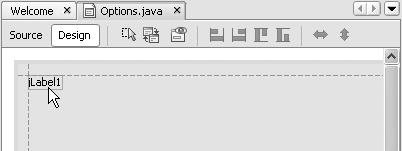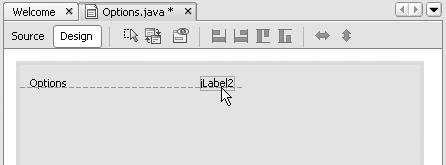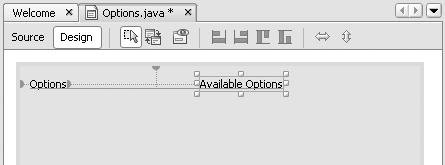Placing and Aligning a Component in a Form
| To design forms with Matisse, you drag components from the Palette into your form. As you drag the component close to other components or the container edges, the component automatically snaps to align with other components. To add a component to a form:
For instance, in Figure 6-2, the first JLabel is anchored to the top and left edges of the JFrame, with the default spacing defined by the look and feel. Figure 6-2. JLabel snapped to the top-right corner of a JFrame In Figure 6-3, JLabel2 is snapped to the baseline of the Options JLabel. Figure 6-3. JLabel snapped to the baseline of another JLabel When you've placed the components, you can select any component to see what it is anchored to, as shown in Figure 6-4. The Figure 6-4. Guidelines showing the anchoring relationships of the two JLabel components
|
EAN: N/A
Pages: 279