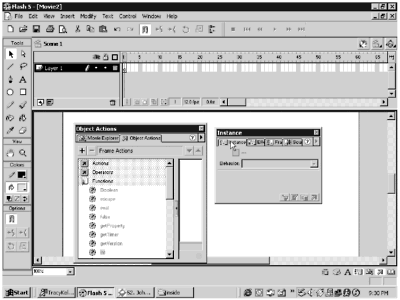| You can dock several panels together to create your own custom panel sets. In the next exercise, you create a custom panel set for working with ActionScript. By default, the Actions panel and Movie Explorer appear on the same panel set. There are two other panels that you use frequently when you write ActionScript: Instance and Frames. You'll add these two panels to the current Actions panel and save your new panel set so that you can use it later. Exercise 2.2 Creating a Custom Panel Set To create a custom panel set for working with ActionScript, you essentially drag and drop. -
Open a new Flash file, and open your Actions panel (Window > Actions). Notice that the Movie Explorer and the Actions panel are docked together on the same panel set. -
Open the Instance panel (Window > Panels > Instance). You'll dock this panel with the other two panels in the Actions panel. -
Undock the Instance panel from its current panel set by clicking the tab located on the Instance panel. Drag the Instance panel away from the set. You have to click the tabthe part that looks like a folder tabto get this to work. To dock the Instance panel to the Actions panel set, drag the Instance panel by its tab and drop it next to the Object Actions tab. (See Figure 2.6.) Figure 2.6. Click and drag a tab to reconfigure the panel sets to suit your needs. 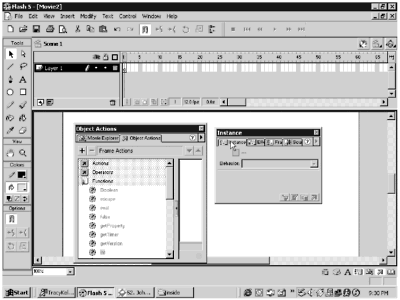 Note When you dock panels together, the tabs appear in the order in which they are docked. If you are particular about your tab order, you can pull the panels apart and redock them in a sequence that reflects the order in which you want your tabs to appear. -
Open the Frame panel (Window > Panels > Frame). Dock this panel with the others in the Actions panel set. -
Close all open panels except for the Actions panel. -
You want to save this panel set so that you can recall it at any time. To do so, choose Window > Save Panel Layout from the Main menu. -
In the Save Panel Layout dialog box, give your new panel set the name ActionScript , and then click OK. Your new ActionScript panel set is automatically added to the Panel Set submenu. The panel sets you create remain as part of your Flash application until you delete them. Exercise 2.3 Using a Custom Panel Set To get a clearer view of how a custom panel set works, begin by restoring the default panel set layout. -
Choose Window > Panel Sets > Default Layout. This restores the original panel set layout for Flash 5. When you selected the Panel Sets submenu, you should have seen your ActionScript panel set listed right below the Default Layout. -
Choose Window > Panel Sets > ActionScript from the Main menu to select the panel set you just created. Flash closes all other panels and opens the ActionScript panel set you created. As you work in Flash, pay attention to which panels you use on a regular basis for particular tasks . Setting up custom panel sets streamlines your workflow by having only the panels you need open at any one time and by having them grouped in a manner that is useful to you. There might come a time when you decide that a panel set you created is no longer useful. You can delete old panel sets, but the delete capability isn't built into Flash. You have to delete the panel set file manually. Exercise 2.4 Deleting a Custom Panel Set Deleting a custom panel set requires that you browse out to the Flash application directory. The location of the directory can vary depending on your installation. In a typical installation, you would look under Program Files/Macromedia/Flash 5/Panel Sets to find a listing of all panel sets you have created. -
Find the Panel Sets folder in your Flash 5 directory. You should see one panel setActionScript. -
If you want to remove this custom panel set, delete the ActionScript file. -
Your Flash installation is automatically updated. You will no longer see ActionScript under the Panel Sets submenu. Creating your own custom panel sets is just one of the ways you can streamline your workflow in Flash 5. You also can set up some other preferences inside Flash.  |