Prepare Files for Commercial Color Printing
Prepare Files for Commercial Color Printing
Your computer monitor creates colors by mixing together tiny red, green, and blue pixels. In contrast, printed color is created by mixing and overlaying different ink colors. There are two basic approaches to color printing. The spot color method usually involves two or possibly three colors. The other option, process color, will be discussed later in this chapter.
While spot color usually involves just one color (in addition to black), you can use different gradations of spot colors to produce complex color effects. For example, if you use red as a spot color, you can overprint a 50-percent-transparency red over a black design to achieve a reddish tint, or you can use 50-percent-transparency red to create pink.
Tricks and Tips for Printing
As you prepare your artwork for commercial printing, you ll find that an understanding of a few helpful terms and concepts will allow you to communicate clearly with your printer and ensure that your artwork appears as you want it to look.
| Caution | The explanations that follow are ”as noted ”to help you communicate with your printer if he or she asks you to apply any of these processes to your document. Normally, your printer or publisher will manage these features, and in any case, you won't want to tamper with or experiment with any of these features unless you've been given specific instructions from your print shop on how to apply them. |
Bleeding is not as violent as it sounds; it s a process for allowing ink to extend to the edge of a piece of paper or other material. Trapping is a way of handling four-color printing that minimizes the tacky look you sometimes see in color newspaper photos when the different colors aren t properly aligned. And overprinting is a way to manage how colors are laid down on top of one another.
Bleed
Many times you will want your final artwork to extend to the very edge of the material on which it is printed. Because no printing press prints all the way to the very edge of the paper, fabric, plastic, or whatever, material is trimmed after printing so that it conforms to the edge of the artwork.
To a viewer, it will appear as if your artwork was printed to the very edge of the paper or other material, but in reality, this effect will have been achieved by the trimming of the material. You can define a bleed area in the Print dialog box, or you can ask your printer or preprint service bureau to bleed your artwork to the edge of the page. In either case, you will want to design an area of your artwork that extends beyond the area that will appear in the final output.
In other words, you need to create a bit of artwork that will be cut off and thrown away during the final production process. A simple way to do this is to create a large filled rectangle behind your artwork that can be trimmed.
Trap Colors
Because printers apply colors by using up to four color plates, the plates must match perfectly so that the final output doesn t have a blurry, mismatched look. The process of matching plates is called registration. However, in the real world, plates don t always match perfectly.
Trapping is a technique for creating some overlap between colors to avoid registration errors. Before you assign trapping, make sure you are using the CMYK color model. One quick way to do this is to choose File Document Color Mode CMYK Color.
Follow these steps to assign trapping for two or more overlapping objects:
-
Select the overlapping objects to which you will apply trapping.
-
View the Pathfinder palette by selecting Window Pathfinder.
-
Select Trap from the Pathfinder palette menu, as shown in Figure 22-3. The Pathfinder Trap dialog box opens.
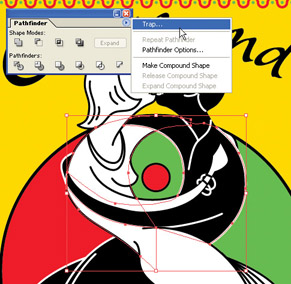
Figure 22-3: Applying a trap to overlapping objects -
In the Thickness area of the Pathfinder Trap dialog box, enter a stroke width. The value must be between 0.01 and 5000 points.
-
The Height/Width box allows you to change the relative size of the horizontal trap compared to the vertical trap. For now, leave this at the default setting of 100 percent.
-
The Tint Reduction box defines how much of the overlap area will have the color of the lighter color in the overlap. For now, leave this at the default setting of 40 percent, which creates a smooth merging between lighter and darker colors.
-
Select the Traps With Process Color check box to convert spot colors to process colors.
-
Generally, trapping is done by expanding the lighter color of the overlapping colors. In some rare cases where the overlapping colors are close in darkness , you might want to reverse the process and expand the darker color. You can select the Reverse Traps check box to reverse trapping.
-
After you have defined your trap options for the selected objects, click OK.
Overprint
Overprinting is another way to guard against misregistration in process color printing. When two different-colored objects overlap in process printing, the bottom object is normally cut away during printing. This ensures that the color of the top object and the color of the bottom object do not mix or blend. This method of printing produces clean, uncorrupted colors just as you assign them in Illustrator.
The downside is that if registration is slightly off, odd spacing or awkward overlapping will occur between the objects. By assigning overprinting, you can add the color of a top object to that of a bottom object when objects overlap. The printed result is less vulnerable to misregistration.
Follow these steps to assign overprinting to overlapping objects:
-
Select both (or all) objects to be overprinted.
-
Choose Window Attributes to display the Attributes palette.
-
Click the Overprint Fill check box to assign overprinting to the fill of the top object(s).
-
Click the Overprint Stroke check box to assign overprinting to the stroke of the top object(s). Figure 22-4 shows both check boxes selected.
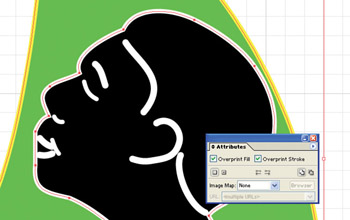
Figure 22-4: To prevent misregistration errors and blurriness , the top object will be overprinted on the background.
To see the effects of the overprinting options on your monitor, choose View Overprint Preview.
| Tip | The Overprint Black check box in the Output tab section of the Print dialog box automatically overprints black objects in your illustration. Because black covers over other colors, this is a helpful way to prevent mismatched layers in your final output. |
Prepare Process Color Separations
Once you define CMYK as your document color model, all colors will be defined as relative mixes of cyan, magenta, yellow, and black. Cyan is a color close to turquoise. Magenta is close to a bright plum color.
| |
Set Up Color for Process Printing
When an illustration is prepared for process color printing, it must be separated into four color plates. These plates are made from film prepared by a preprint service bureau. And your service bureau will use Illustrator to generate separate film for cyan, magenta, yellow, and black.
The most important thing to remember when you are preparing an illustration for process color is to work exclusively with colors from the CMYK color palette. There are different ways to do this, but two of the easiest are these:
-
Choose File Document Color Mode CMYK Color.
-
Choose CMYK from the Color palette menu.
Tip Some print shops now use six plates instead of four to provide an increased color spectrum. The same basic process described here is used to prepare six-color printing, but additional color plates are created.
| |
You can get a general sense of the final color output from your monitor by choosing View Proof Colors. And you can see an approximation of your final print colors by using your desktop color printer. However, onscreen color proofing and printing to your desktop color printer are not accurate enough to verify how your print job will look after it comes off a commercial color printing press. For an accurate color proof, you must have your commercial printer prepare test proofs.
The test pages you print on your desktop printer will help your commercial printer verify and apply process color.
Follow these steps to print color separations on your own printer:
-
Choose File Print and select a PostScript printer from the list of available printers. The appearance of the dialog box that opens will vary depending on your operating system and the printer you select, but the basic options will be similar.
-
Choose the Output category from the list box on the left side of the dialog box.
-
Choose an available separation option from the Mode drop-down menu.
-
The Document Ink Options area at the bottom of the dialog box will show a list of the four process colors, as shown in Figure 22-5.
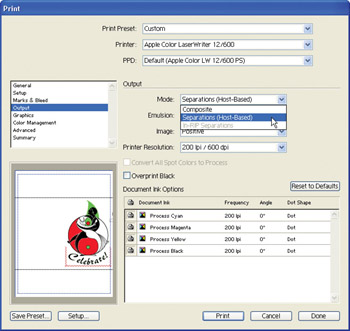
Figure 22-5: Process colors are indicated for separation in the Output area of the Print dialog box.Tip If you applied colors using a different color setup than CMYK, those colors will be listed as well. You can convert them to process colors by clicking the Convert All Spot Colors To Process check box to convert them to one of the four process colors.
-
You can deselect the Printer icon along the left side of the Document Ink Options area for any of the four process colors to not print that particular color. To create four separate test sheets (to simulate printer plates), you can deselect all but one color and print four separate versions of your document.
-
After you define printing options, click Print to print a separate page for each color. You can provide these pages to your service bureau and printer to help them check and create the real separation plates that will be used for your print job.
Prepare for Spot Color Printing
Spot colors are defined by a wide range of commercial color sets. The most widely used is the Pantone color system, but there are many others as well. If you are preparing a job for two-color printing, spot printing is more economical than four or six color printing because instead of mixing cyan, magenta, yellow, and black in four press runs to produce your color, the selected ink color is simply applied in one press run.
Because there are so many sets of available process colors, they are difficult to simulate on a monitor. You really need to rely on the process color pattern sheet provided by your printer to know which color to expect in your final output. Spot colors are applied by running the paper, fabric, or material through a printing press more than once, so the basic procedure for preparing illustrations for spot color is very similar to that for preparing illustrations for process color.
The two main differences are that with spot coloring you usually use only one color (plus black), and that that color does not have to be a product of mixing cyan, magenta, yellow, and black but can be any color of paint or ink provided by your printer.
EAN: 2147483647
Pages: 175