Get Around in Illustrator
Just as the concept of vector art takes some getting used to, the Illustrator interface can be rather intimidating to the uninitiated. If you are coming to Illustrator from Photoshop, you ll find familiar faces in the Toolbox and floating palettes. Whether you re new to the Photoshop/Illustrator interface, or just need to acclimate to Illustrator s set of features, it s worth taking some time to walk through the Illustrator interface.
Illustrator features are found both in the menu structure and in floating sets of tools called palettes . In many cases, the features found on the menus and on palettes overlap ”you can access a feature from either a menu or a palette.
One way to display a palette is by selecting it from the Window menu. As you select a palette, it appears on your screen. The Toolbox is a special palette in that it provides handy access to dozens of most-used features for creating, selecting, editing, and colorizing objects.
| Note | In the course of this book, you will explore menu options and palettes as you learn new image editing techniques. But you'll find that process more friendly if you put some work into experimenting with the environment first. |
Open a File
The process of setting up the Illustrator environment for a new file is somewhat complex. That s because Illustrator needs to know (if possible) what kind of file you are creating ”a web graphic, printed artwork, and so on. And Illustrator needs to know how you ll be managing color in your document. Since this process involves making a number of informed decisions even before you start work, Chapter 2 in this book is devoted to showing you how to prepare to create an Illustrator file.
On the other hand, opening an existing Illustrator file is easy. Just choose File Open, and navigate to the folder and file you wish to work with. With your file open, you can use the horizontal and vertical scrollbars to navigate around your image. (Sorry, Adobe steadfastly refuses to provide support for mice with scrollbar wheels.) If you are new to Illustrator, you might want to open one of the sample art files available from the File New From Template menu option. With a file open, you can more easily familiarize yourself with Illustrator s navigation features and tools.
You can change the magnification of an illustration by using the Zoom drop-down menu on the left side of the status bar at the bottom of the Illustrator window. To see your entire artwork, choose Fit On Screen, as shown in Figure 1-5.
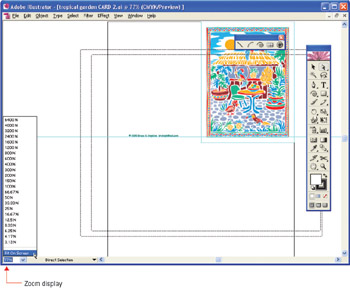
Figure 1-5: Displaying an entire document in the Illustrator window
Use the Window Menu to Organize Views
The Window menu allows you to view more than one file at a time. If you have several open windows , you can display more than one document at a time by choosing Window Tile or Window Cascade.
One useful technique is to open a document in two different windows. You can do this for an open document by choosing Window New Window. You can then view different parts of your artwork at different sizes, as shown in Figure 1-6.
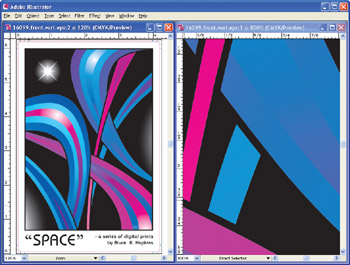
Figure 1-6: Zooming in and zooming out ”viewing the same illustration in two windows
| Caution | Because Illustrator files can be large, and because Illustrator's constant generation of curves draws a lot of your computer processor's resources, you will often want to avoid having two Illustrator files open at the same time. |
Work with Palettes
You can display (or close) a palette by selecting (or deselecting ) that palette from the Window menu. Figure 1-7 shows the Window menu, with the Tools palette selected.
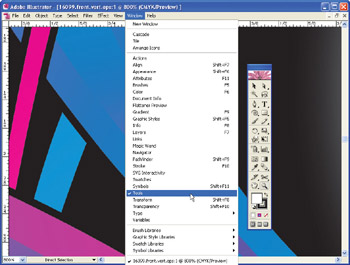
Figure 1-7: The Window menu displays or hides the Toolbox and Illustrator s palettes.
Most palettes (with the exception of the Toolbox) have pop-up menus, accessed by clicking the right-pointing triangle in the top-right corner of the palette. You ll want to familiarize yourself with palettes if you re not already at home with Adobe s palette system. Try selecting any palette from the Window menu, and then deselecting it.
With a palette displayed, experiment with the palette properties. Some palettes are docked with other palettes. These display as tabs at the top of the palette and can be dragged away from their docking mates, as shown in Figure 1-8.
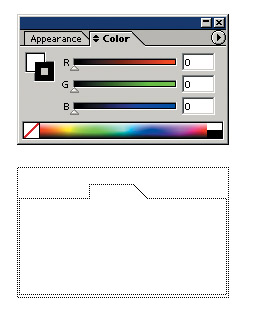
Figure 1-8: Separating docked palettes
You can close a palette either by deselecting it in the Window menu or by clicking on the palette s close box.
EAN: 2147483647
Pages: 175