PRINT DRIVER MAINTENANCE
| | ||
| | ||
| | ||
The proper installation and removal of print drivers is an important part of managing the printing environment. If the driver is not installed or removed properly, it can cause printing system instability in the Presentation Server environment. It is also important to make sure that the print drivers are consistent throughout the environment.
Driver Installation
The proper way to install print drivers is to use the Print Server Properties dialog. It can be found by going to StartSettingsPrinters. In the Printers window, select File, and then choose Server Properties. On the Drivers tab, administrators can see all the print drivers installed on the server. They can also add, remove, and update drivers, as shown in Figure 18-3.
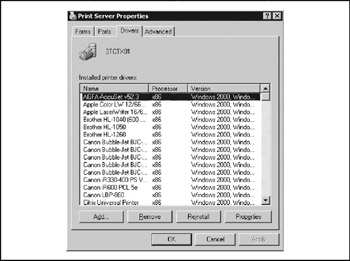
Figure 18-3: The Drivers tab in the Print Server Properties dialog
Drivers can also be installed using the Add Printer Wizard. The Add Printer Wizard method installs the printer as on a normal workstation. An unused local port is selected during the installation of the printer. The printer is then deleted manually, leaving the print drivers behind for use in auto-creation. The preferred method for adding print drivers is the Print Server Properties dialog. A few quick tips for driver installation:
-
– Only install print drivers for printers that will be used by ICA clients in the farm.
-
– Always install print drivers on the same Presentation Server server and then replicate the drivers to the other servers in the farm.
-
– If possible, install print drivers that work for multiple printer types. This limits the number of required print drivers in the environment.
Driver Removal
Print drivers can be removed from the server operating system much as they are installed. The Driver section of the Server Properties dialog (shown earlier in Figure 18-3) has a Remove button for the removal of print drivers. It is best to remove any unneeded print drivers. Print drivers causing printer spooler instability should be removed immediately.
Driver Replication
Driver replication allows for print driver installation on multiple servers without having to visit each server and manually install the driver. It is important to only replicate Windows 2000 drivers to other Windows 2000 servers and only Windows 2003 drivers to Windows 2003 servers. There are two built-in ways to handle driver replication in a Presentation Server environment:
-
– Presentation Server manual driver replication
-
– Presentation Server auto-replication
Presentation Server Manual Driver Replication
Manual replication requires administrator input to invoke the process, which then runs without further user intervention.
Manual replication is started by the following steps:
-
Log on to the Management Console for Citrix Presentation Server 4.
-
Open Printer Management.
-
Click Drivers.
-
Select the driver or drivers to be installed on the right-hand side. (Hold the ctrl key for multiple select.)
-
Right-click a selected driver and click Replicate Drivers.
-
Click Yes to the warning message.
-
Select whether you want to replicate to all same-platform servers or you want to select the servers, and also choose whether to overwrite any existing drivers that may have existed (as shown in Figure 18-4).
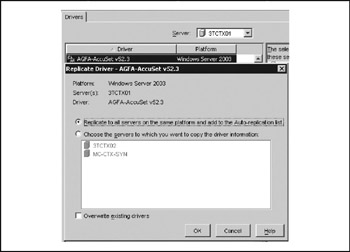
Figure 18-4: Driver replication
Presentation Server Auto-Replication
The automatic replication process is designed for drivers that frequently change in the environment. Automatic replication requires no user intervention to start the replication process, but it can cause longer IMA service start times as well as increased CPU and network traffic loads.
Auto-replication is configured using the following steps:
-
Log on to the Management Console for Citrix Presentation Server 4.
-
Open Printer Management.
-
Right-click Drivers and click Auto-Replication.
-
Choose the operating system platform of the drivers to be configured and then click the Add button to add the drivers that should be auto-replicated.
| Note | The Print Migrator 3.1 utility can also be used to replicate print drivers. The only advantage of this utility over the Presentation Server utility is its ability to replicate drivers from servers that are not part of the Presentation Server farm. The Print Migrator 3.1 must only be used during scheduled maintenance times, as it stops the spooler service during the replication. |
EAN: 2147483647
Pages: 137