Installing Systems Management Server Installer 2.0
SMS Installer is an optional component. To use SMS Installer, you must first install the SMS Installer files at the site server using the normal SMS 2.0 installation methods. If you choose the Express Setup to install SMS, the SMS Installer files are copied to the primary site server automatically. If you choose Custom Setup, you must select SMS Installer as an installation option. SMS Installer consists of a single self-extracting file, Smsinstl.exe; this file can be found in the \SMSSetup\SMS_Instl\i386 folder on the SMS 2.0 CD. You can also find this file in the \SMS\SMS_Instl\platform folder on the site server. Smsinstl.exe includes all of the SMS Installer support files needed to set up the utility on a reference computer.
Identifying and Configuring a Reference Computer
The next phase is to configure a reference computer. SMS Installer supports any Microsoft Windows platform and requires about 8 MB of RAM and at least 6 MB of hard disk space for the installation. The reference computer must be a standard desktop configuration that is representative of your target computers. This computer contains the applications and registry settings that are configured on the end-user systems. It is critical that the reference computer be identical to the computer systems on which you will be installing the final software package. Be sure to check the following system components:
- Hardware devices The devices installed on the reference computer should match those installed on prospective target clients, including video controllers, modems, I/O configurations, and disk drive configurations, especially if the application references these components during its installation.
- Operating system The operating system of the reference computer should match that of all target systems, including version number and perhaps even service packs installed, especially if the application is platform specific.
- Installed applications The reference computer and all target computers should have the same applications installed. Unless the repackaged application has a specific dependency on an existing application, the reference computer should contain only software that is directly needed by the repackaging process.
- Directory structure If your script includes telling the application where to place the application's installation files, it is imperative that the reference computer's directory structure and the directory structures of the prospective target clients be standardized. Any changes, however insignificant they may be in the mind of the user—for example, moving or renaming the Program Files directory—can result in failure to run the script.
As you can see, the choice and configuration of the reference computer is one of the keys to creating a successful script using SMS Installer.

CAUTION
If the original setup program for a software application needs to detect hardware during installation and if subsequent target computers do not have identical hardware and drive configurations that match the reference computer, a repackaged SMS Installer installation will most likely fail. Similarly, if the original installation program updates or modifies data files and the target computers do not contain the same configuration as the reference computer, the SMS Installer-generated files will not be installed correctly.
Installing Systems Management Server Installer 2.0 on the Reference Computer
Once the reference computer has been selected and properly configured, SMS Installer can be installed. Remember, the more closely the reference computer resembles the proposed target computers, the higher the rate of success for using SMS Installer.
To install SMS Installer, follow these steps:
- From the reference computer, attach to the \siteserver\SMS_sitecode share.
- Navigate to the SMS_Instl\i386 directory, and run Smsinstl.exe to start the Microsoft SMS Installer Wizard, shown in Figure 13-1.
- Click Next to display the Select Destination Directory screen, shown in Figure 13-2. Specify the destination directory for the SMS Installer files. By default, they will be placed in a folder named Microsoft SMS Installer under the Program Files directory.
- Click Next to display the Backup Replaced Files? screen, shown in Figure 13-3. From this screen, you specify whether to create a backup of all files replaced during the installation. Select Yes to keep a copy of the files that are changed during the SMS Installer installation. Select No to overwrite these files.
- Click Next to display the Select Backup Directory screen, shown in Figure 13-4, and select a location for the backup files to be written to. (This screen will not appear if you selected No in the previous screen.) By default, the backup files will be written to a folder named \Backup in the installation folder you defined in step 3.
- Click Next to display the Select Installation Type screen, shown in Figure 13-5, and select a development environment. SMS Installer supports both 16-bit and 32-bit environments, which means that the SMS Installer-generated executables can run on all Microsoft Windows operating systems. If you are creating an SMS Installer-generated file in a 16bit environment such as Microsoft Windows 3.1 or if you are creating an MS-DOS application that runs in Windows 3.1, you will use the 16-bit environment. Otherwise, choose the 32-bit version. Notice that an option to support both environments is also provided for package flexibility.
- Click Next to copy the files and display the Installation Completed screen, shown in Figure 13-6. Click Finish to exit the SMS Installer installation process.
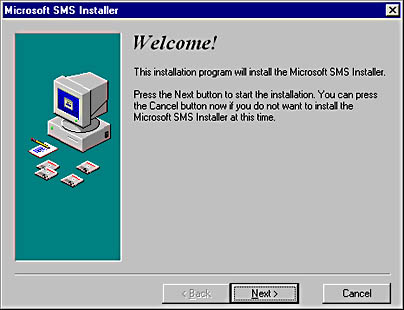
Figure 13-1. The Microsoft SMS Installer Wizard Welcome screen.
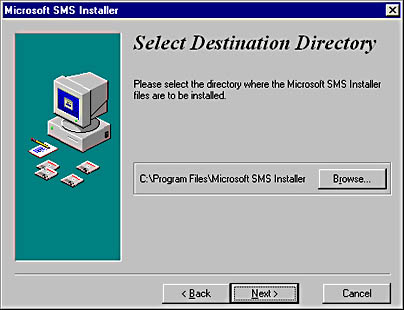
Figure 13-2. The Select Destination Directory screen.
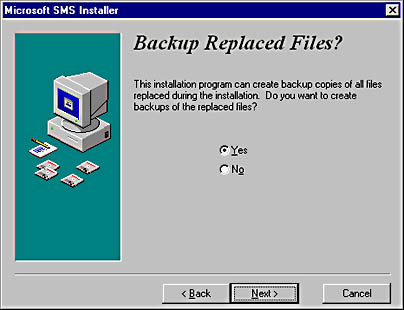
Figure 13-3. The Backup Replaced Files? screen.
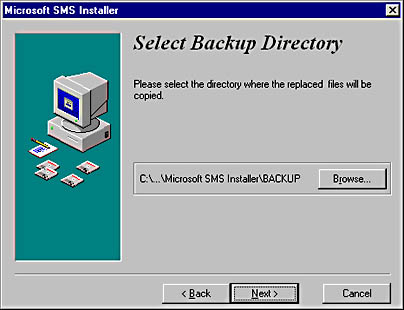
Figure 13-4. The Select Backup Directory screen.
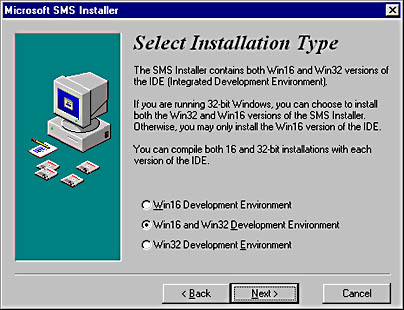
Figure 13-5. The Select Installation Type screen.
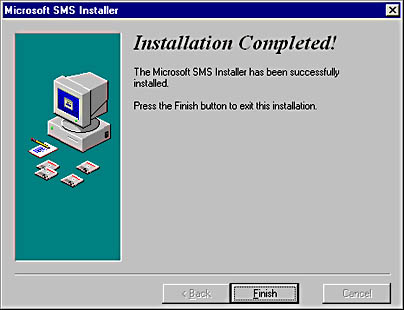
Figure 13-6. The Installation Completed screen.
Once the installation of SMS Installer is complete, the utility is ready for use. When SMS Installer is installed, it creates its own program group on the Start menu. You can access the utility by choosing Programs from the Start menu and then selecting the Microsoft SMS Installer program group. Alternatively, you can navigate directly to the SMS Installer directory through Windows Explorer. With either method, you will be able to select the appropriate development environment by selecting the appropriate program entry in the SMS Installer program group or by clicking on either the Smsins32 icon or the SMSinstl icon through Windows Explorer for the 32-bit or 16-bit environment.
EAN: 2147483647
Pages: 167
- Chapter IX Extrinsic Plus Intrinsic Human Factors Influencing the Web Usage
- Chapter XII Web Design and E-Commerce
- Chapter XIII Shopping Agent Web Sites: A Comparative Shopping Environment
- Chapter XV Customer Trust in Online Commerce
- Chapter XVIII Web Systems Design, Litigation, and Online Consumer Behavior