Monitoring Audio
| [ LiB ] |
Monitoring Audio
Avid Xpress Pro allows you to edit on 24 tracks of audio. You can add or remove these tracks at any time. Any source audio can be edited on these tracks as well.
Audio Speakers
Each track of audio in your Timeline has a small speaker icon. If this speaker is off, the audio channel is muted (see Figure 7.2). Even though you can edit on 24 tracks of audio, you can only listen to or monitor all eight channels at the same time. If you need to listen to more than eight tracks, you can use the Audio Mixdown feature, which is covered later in this chapter.
Figure 7.2. Audio monitors resemble small speakers.
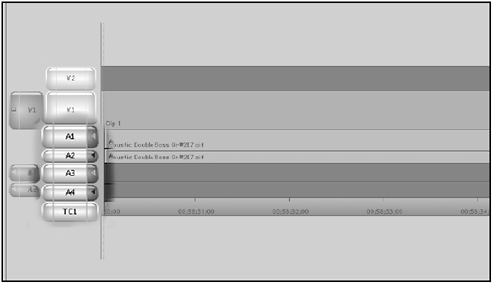
Digital Audio Scrub
These speakers also determine which channels are turned on and which tracks will be played in digital scrub. Digital scrubbing allows you to sample audio as you drag the Position Indicator across tracks in the Timeline. This aids in finding a particular part of audio. To listen to your audio with the digital scrub feature, turn on the Caps Lock feature of your keyboard or hold the Shift down as you drag your Position Indicator.
To select which tracks you want to hear as you scrub, Option-click (Macintosh OS) or Alt-click (Windows) on the track's speaker. The icon will change to a gold speaker (see Figure 7.3).
Figure 7.3. Monitoring digital audio scrub.
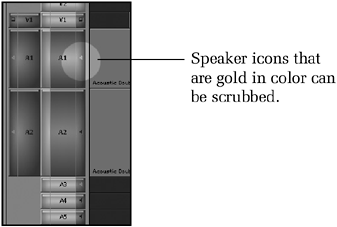
Audio Settings
The rate at which you hear the samples of audio is determined by your Audio Settings. In your Project window, click on Settings and scroll down to the Audio Settings. Double-click on the name to open the settings. The settings you're going to explore are the Timeline Scrub values. Notice it has an incoming value and an outgoing value (see Figure 7.4).
Figure 7.4. Timeline Scrub values. Speaker icons that are gold in color can be scrubbed.
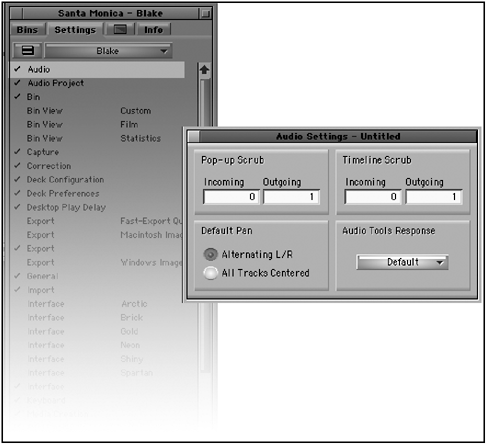
When scrubbing through a sample of audio, these values dictate how many frames are played either as incoming or outgoing frames. If you change the value to 3 for both incoming and outgoing, as you scrub through the Timeline, you'll hear three frames prior to the Position Indicator and three frames after. The audio also always plays forward. If you set these scrub values to large frame amounts such as 5 or higher, it can be quite difficult to find an edit point.
When digital audio scrub is turned on, you can also use the frame navigating keys to isolate a sound. These are the 1-4 keys on your keyboard.
NOTE
![]() NOTE
NOTE
The film industry originated the term audio scrubbing . The term comes from a process of "scrubbing" audiotape across a playback head to isolate a portion of audio or a sound.
Soloing an Audio Track
As you begin working with more audio tracks, you'll discover the need to isolate tracks as you edit them. Instead of muting all the unwanted tracks, Avid Xpress Pro allows you to solo individual tracks. To solo a track, Ctrl-click (Windows) or Command-click (Macintosh OS) the speaker on the track or tracks you want to solo. The Audio Track Monitor icon turns green (see Figure 7.5).
Figure 7.5. Soloing an audio track. The speaker icon will turn green when it is in the solo mode.
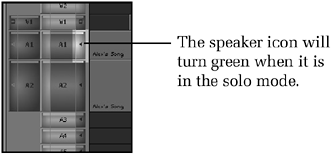
Smooth Scrubbing
You can also scrub through your footage using the J-K-L keys on your keyboard. These keys are great tools for searching through footage and scrubbing audio. Unlike the digital scrub, smooth scrubbing allows you to hear audio at variable speeds, both forward and in reverse. If you press the L key once, you'll play forward at a normal rate of 30 frames per second, press the L key a second time and you'll play through the Timeline at 60 frames per second. You can continually increase the speed until you're scrubbing at 240 frames per second. Audio cuts out once you shuttle above three times the normal speed.
To shuttle in reverse, press the J key. The more times you press this key the faster you'll shuttle in reverse, up to 240 frames per second.
These keys can also be used as a combination. If you hold down the K key and tap on the L or J key, you'll advance one frame forward or backward. If you press both the K and L keys, you'll scrub smoothly forward at a rate of eight frames per second. Pressing both the K and J keys will perform a scrub in reverse at eight frames per second.
When you use the J-K-L keys, you'll notice the play button displays how fast or slow you're scrubbing through the footage (see Figure 7.6).
Figure 7.6. The Play button displays your scrubbing speed.

I suggest you try to get comfortable with the J-K-L keys. They are positioned strategically on the keyboard to speed up the process of editing. Notice how the I and O keys are directly over these keys. This makes marking IN and OUT points, as you scrub through the Timeline, extremely easy and quick.
| [ LiB ] |