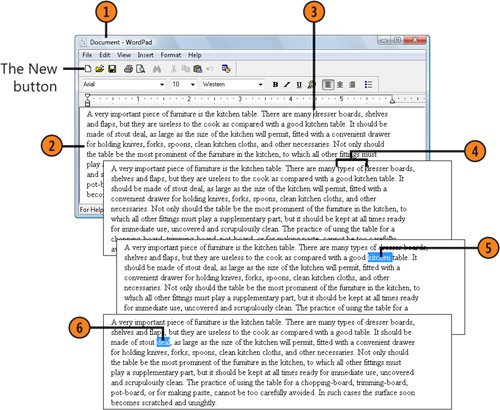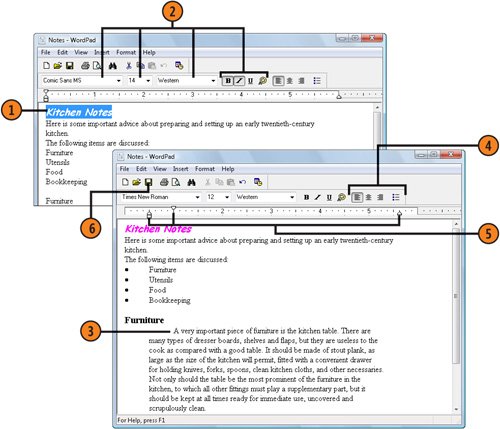| WordPad is a powerful little word processor you can use to create documents either in Rich Text Format or as plain Text Documents. In most cases, you'll want to create a document with formatting for a well-designed, professional look. Save the document as you create it, and print it when you've finished. Create a Document  Click the Start button, type wordpad in the Search box of the Start menu, and click WordPad to start the program. If WordPad is already running, click the New button on the toolbar, click Rich Text Document in the list, and click OK. Click the Start button, type wordpad in the Search box of the Start menu, and click WordPad to start the program. If WordPad is already running, click the New button on the toolbar, click Rich Text Document in the list, and click OK.
 Type your text. Press Enter only when you want to start a new paragraph. Type your text. Press Enter only when you want to start a new paragraph.
 To edit the text, click in the document where you want to make the change. An insertion point indicates where your edit will be placed. To edit the text, click in the document where you want to make the change. An insertion point indicates where your edit will be placed.
 To insert additional text into a paragraph you've already typed, click where you want to insert the new text, and type it. If the text you want to insert is stored on the Clipboard, click the Paste button on the toolbar (or press Ctrl+V) instead of typing the text. To insert additional text into a paragraph you've already typed, click where you want to insert the new text, and type it. If the text you want to insert is stored on the Clipboard, click the Paste button on the toolbar (or press Ctrl+V) instead of typing the text.
 To delete text, select it, and press Delete. To save the text for later use instead of deleting it, place it on the Clipboard by clicking the Cut button on the toolbar (or pressing Ctrl+X). To delete text, select it, and press Delete. To save the text for later use instead of deleting it, place it on the Clipboard by clicking the Cut button on the toolbar (or pressing Ctrl+X).
 To replace existing text with different text, select the text, and then type the new text. To replace existing text with different text, select the text, and then type the new text.
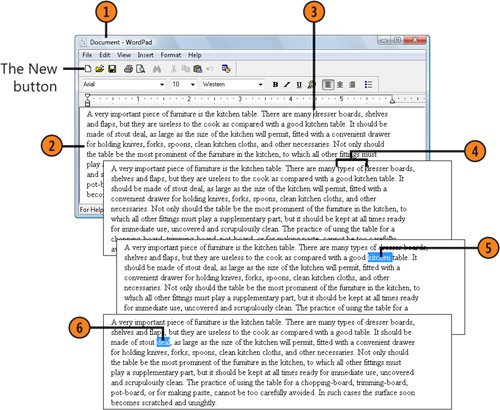 Tip  | The Windows Clipboard is a temporary "holding area" for items you copy or cut; it holds only one item at a time. |
Format the Document  Select the text to be formatted. Select the text to be formatted.
 Specify the font, font size, and font script (the locale or type of font). Apply bold, italic, underlined, or color emphasis as desired. Specify the font, font size, and font script (the locale or type of font). Apply bold, italic, underlined, or color emphasis as desired.
 Click in the paragraph you want to format, or select all the paragraphs to which you want to apply the same formatting. Click in the paragraph you want to format, or select all the paragraphs to which you want to apply the same formatting.
 Use the Alignment buttons to align your text, or use the Bullets button to create a bulleted list. Use the Alignment buttons to align your text, or use the Bullets button to create a bulleted list.
 Drag the indent markers to set the left, right, and first-line indents. Click in the ruler to set a tab stop. Drag the indent markers to set the left, right, and first-line indents. Click in the ruler to set a tab stop.
 Save the document. Save the document.
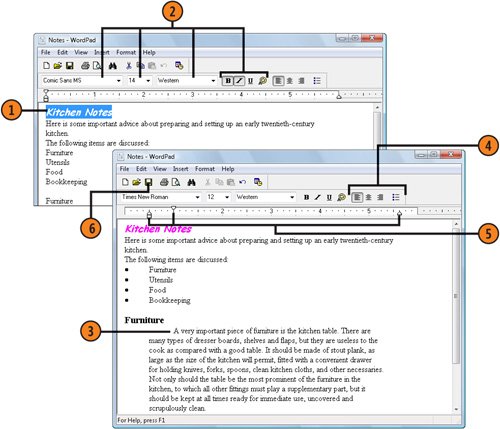 Try This!  | Select some text in a document, and choose Font from the Format menu. In the Font dialog box, specify a font, a font size, and any emphasis you want, and then click OK. Now click in a paragraph, choose Paragraph from the Format menu, and use the Paragraph dialog box to set exact measurements for the paragraph indents you want. Click OK. Choose Tabs from the Format menu, and use the Tabs dialog box to set the exact position of any tabs you want in the paragraph. Click OK. Now move to the end of the paragraph, press Enter, and type some text. You'll see that all the paragraph formatting from the previous paragraph has been copied and applied to the new paragraph. |
Caution  | If you're planning to save your document as a plain Text Document, don't apply any formatting to it. If you do, all the formatting will be lost when you save the document. |
|