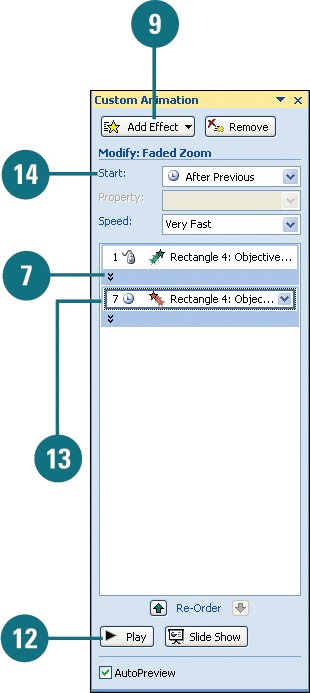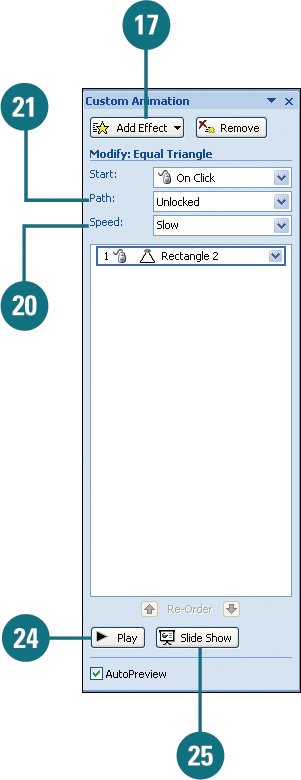| Skills and Tools: Custom animations You can use animation to introduce objects onto a slide one at a time or with special animation effects. For example, a bulleted list can appear one bulleted item at a time, or a picture or chart can fade gradually into the slide's foreground. You can design your own customized animations, including those with your own special effects and sound elements. You can also control the animation of each object, in what order each object appears, specify how long to wait between animation effects, and remove unwanted animations. The Project In this project, you'll learn how to create a custom animation with multiple effects, and control the order and appearance of each animation effect. The Process  Open PowerPoint 2007, open CustomAnimation_start.potx, and then save it as CustomAnimation_pres.pptx. Open PowerPoint 2007, open CustomAnimation_start.potx, and then save it as CustomAnimation_pres.pptx.
 In Normal view, go to slide 2, and then select the text object on the slide. In Normal view, go to slide 2, and then select the text object on the slide.
 Click the Animations tab, and then click the Custom Animation button. Click the Animations tab, and then click the Custom Animation button.
 Click the Add Effect button, point to Entrance, and then click More Effects. Click the Add Effect button, point to Entrance, and then click More Effects.
 Scroll down, and then click the Light Speed effect to preview the effect. Scroll down, and then click the Light Speed effect to preview the effect.
 Click OK. Click OK.
 Click the double-arrow below the animation in the Custom Animation task pane to expand and display the multiple animations for the text object, and then click the double-arrow again to collapse the multiple animations. Click the double-arrow below the animation in the Custom Animation task pane to expand and display the multiple animations for the text object, and then click the double-arrow again to collapse the multiple animations.
 Click Play. Click Play.
 Click the Add Effect button, point to Exit, and then click More Effects. Click the Add Effect button, point to Exit, and then click More Effects.
Note: The Add Effect button changes to Change after you create an animation effect.
 Scroll down, and then click the Faded Zoom effect to preview the effect. Scroll down, and then click the Faded Zoom effect to preview the effect.
 Click OK. Click OK.
 Click Play. Click Play.
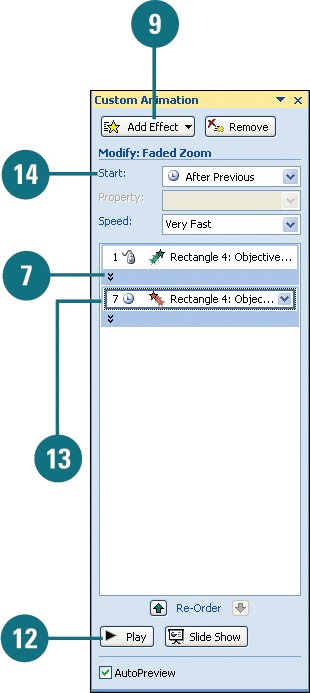  Click the second set of animations in the Custom Animation task pane. Click the second set of animations in the Custom Animation task pane.
 Click the Start list arrow, and then click After Previous. Click the Start list arrow, and then click After Previous.
 Click the Slide Show View button, click through the animation effects for slide 2, and then press Esc to stop the show. Click the Slide Show View button, click through the animation effects for slide 2, and then press Esc to stop the show.
 In Normal view, go to slide 10, and then select the QA image. In Normal view, go to slide 10, and then select the QA image.
 Click the Add Effect button, point to Motion Paths, and then click More Motion Paths. Click the Add Effect button, point to Motion Paths, and then click More Motion Paths.
 Click the Equal Triangle effect to preview the effect. Click the Equal Triangle effect to preview the effect.
 Click OK. Click OK.
 Click the Speed list arrow, and then click Slow. Click the Speed list arrow, and then click Slow.
 Click the Path list arrow, and then click Reverse Path Direction. Click the Path list arrow, and then click Reverse Path Direction.
A green arrow on the path indicates the direction of the animation.
 Click the Path list arrow, and then click Edit Points. Click the Path list arrow, and then click Edit Points.
 Drag the bottom middle size handle up about a 1/4 inch. Drag the bottom middle size handle up about a 1/4 inch.
 Click Play. Click Play.
 Click Slide Show, click through the animation effects for slide 10, and then press Esc to stop the show. Click Slide Show, click through the animation effects for slide 10, and then press Esc to stop the show.
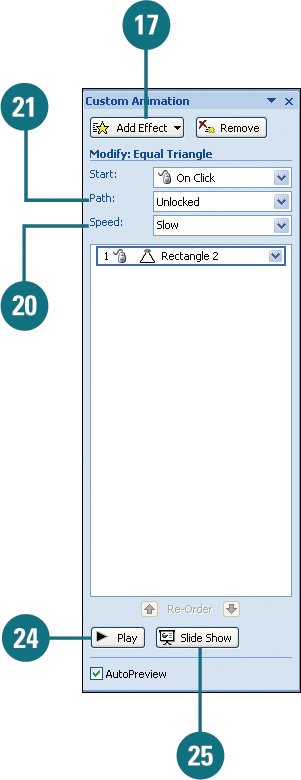  Click the Save button on the Quick Access Toolbar. Click the Save button on the Quick Access Toolbar.
The Results Finish: Compare your completed project file with the presentation CustomAnimation_results.pptx. |