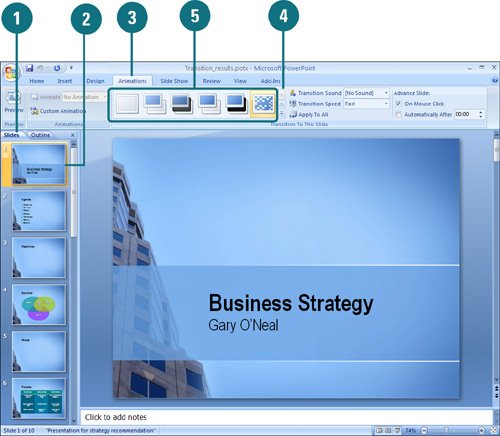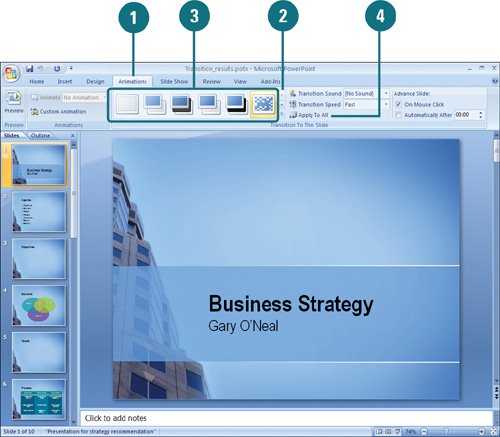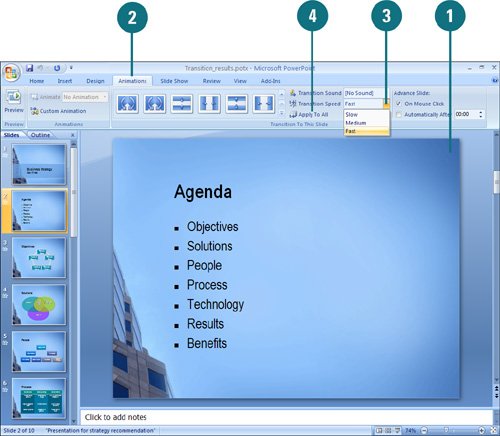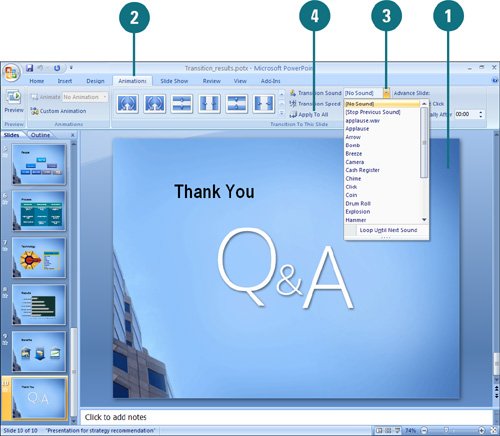|  PP07S-1.4.2 If you want to give your presentation more visual interest, you can add transitions between slides. For example, you can create a fading out effect so that one slide fades out as it is replaced by a new slide, or you can have one slide appear to push another slide out of the way. You can also add sound effects to your transitions, though you need a sound card and speakers to play them. To quickly see if you like a transition, point to one in the Transition Quick Style gallery to display a live preview (New!) of it. When you add a transition effect to a slide, the effect takes place between the previous slide and the selected slide. Specify a Transition 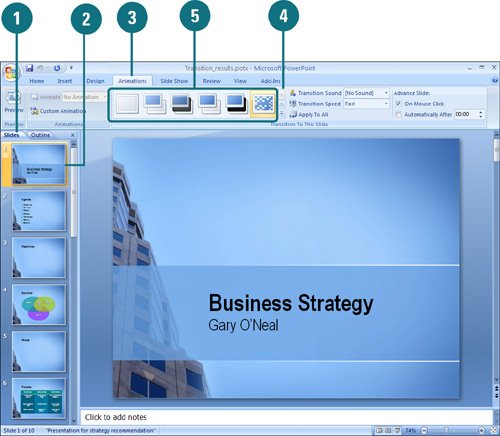
 In Normal view, click the Slides tab. In Normal view, click the Slides tab.
 Click the slide(s) to which you want to add a transition effect. Click the slide(s) to which you want to add a transition effect.
 Click the Animations tab. Click the Animations tab.
 Click the scroll up or down arrow, or click the More list arrow in the Transition To This Slide group to see additional transitions. Click the scroll up or down arrow, or click the More list arrow in the Transition To This Slide group to see additional transitions.
 Point to a transition to view a live preview (New!), and then click the transition effect you want. Point to a transition to view a live preview (New!), and then click the transition effect you want.
Apply a Transition to All Slides in a Presentation 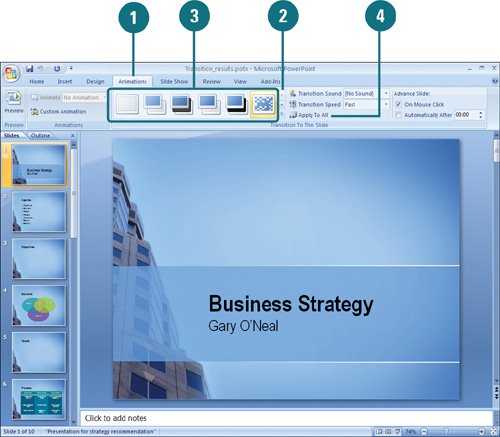
 Click the Animations tab. Click the Animations tab.
 Click the scroll up or down arrow, or click the More list arrow in the Transition To This Slide group to see additional transitions. Click the scroll up or down arrow, or click the More list arrow in the Transition To This Slide group to see additional transitions.
 Click the transition effect you want. Click the transition effect you want.
 Click the Apply To All button. Click the Apply To All button.
Set Transition Effect Speeds 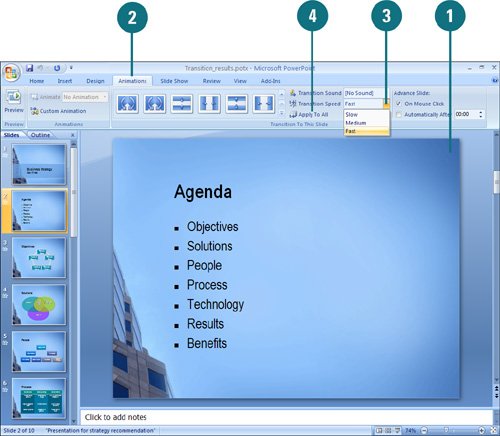
 In Normal or Slide Sorter view, click or display the slide whose transition effect you want to edit. In Normal or Slide Sorter view, click or display the slide whose transition effect you want to edit.
 Click the Animations tab. Click the Animations tab.
 Click the Transition Speed list arrow, and then click Slow, Medium, or Fast. Click the Transition Speed list arrow, and then click Slow, Medium, or Fast.
 To apply the settings to all slides, click the Apply To All button. To apply the settings to all slides, click the Apply To All button.
Did You Know? You can quickly view a slide's transition quickly in Slide Sorter view. In Slide Sorter view, click a slide's transition icon to view the transition effect. |
Add Sound to a Transition 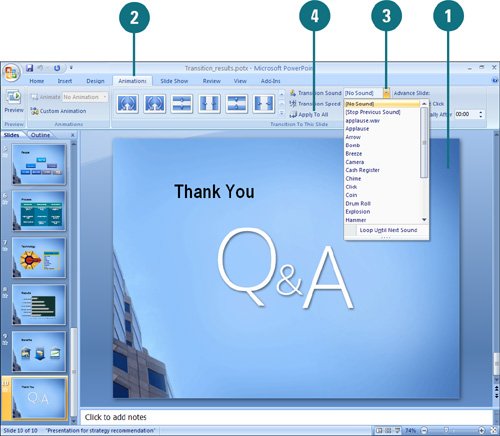
 In Normal or Slide Sorter view, click or display the slide to which you want to add a transition sound. In Normal or Slide Sorter view, click or display the slide to which you want to add a transition sound.
 Click the Animations tab. Click the Animations tab.
 Click the Transition Sound list arrow, and then click a sound you want, or choose an option: Click the Transition Sound list arrow, and then click a sound you want, or choose an option:
Click [No Sound] or [Stop Previous Sound] to specify the command. Click Other Sound to select a sound file. Click Loop Until Next Sound to toggle the sound loop option.
 To apply the settings to all slides, click the Apply To All button. To apply the settings to all slides, click the Apply To All button.
|