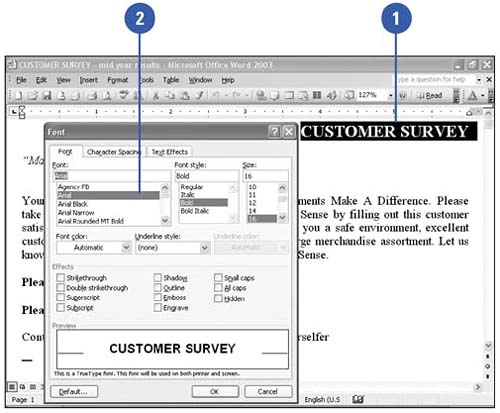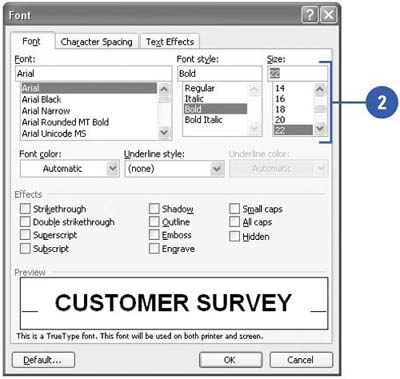Changing Font Type and Size
| Although it is usually not considered good style to use numerous fonts in a document, and certainly not within paragraphs, some designs incorporate multiple fonts. Also, you might want to globally change the font you are using after a document has been created. The most commonly used text sizes for regular text (not headers or other layout elements) are 10 and 12 point type. Again, nothing limits you from breaking with convention, and you will also want to manipulate point sizes to keep your headers from wrapping to two lines or make other aesthetic changes from time to time. Change the Font Type
Change the Font Size
|
EAN: N/A
Pages: 310