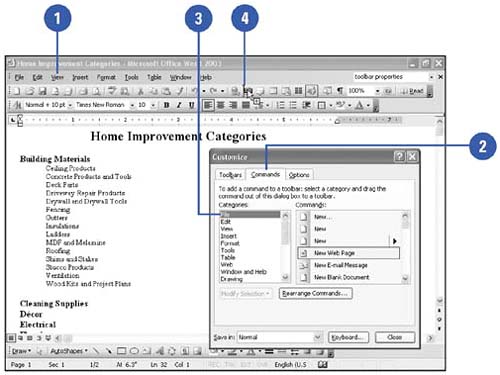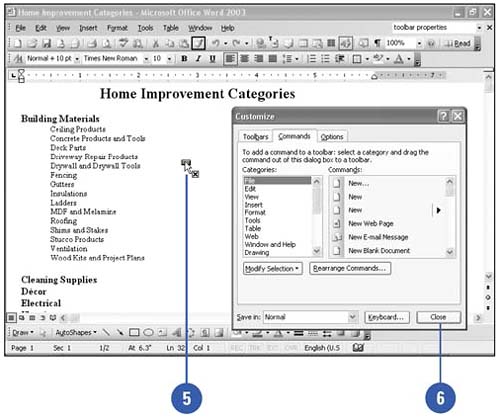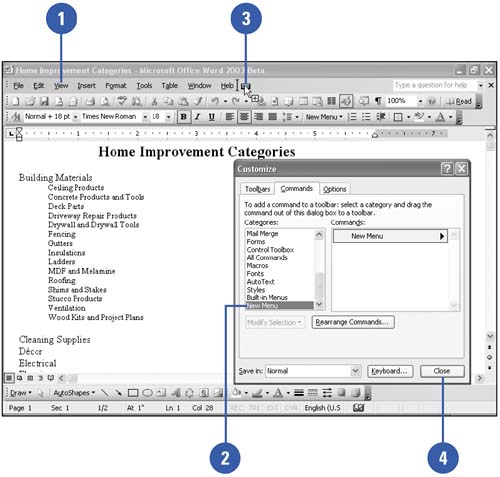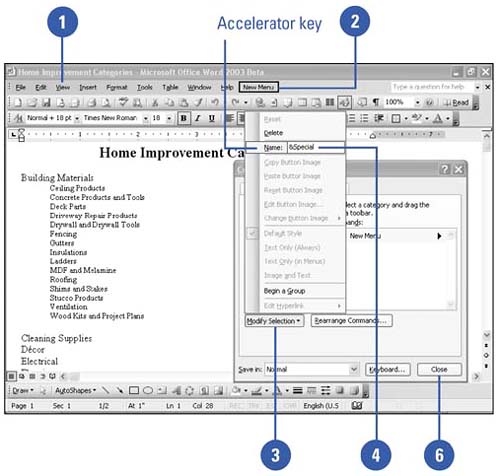Customizing the Menu Bar
| You can customize the existing Word menu bar by adding buttons, commands, and macros that you use frequently. Adding items to the menu bar is a great way to have easy access to features without adding more buttons or toolbars . The ability to drag features from different parts of the program window makes it easy to add items to the menu bar. Imagine, having a menu with all of your most commonly used formatting, sorting, or printing commands. Customize the Menu Bar
Create a New Menu
Name a New Menu
|
EAN: N/A
Pages: 310
- The Four Keys to Lean Six Sigma
- When Companies Start Using Lean Six Sigma
- Making Improvements That Last: An Illustrated Guide to DMAIC and the Lean Six Sigma Toolkit
- The Experience of Making Improvements: What Its Like to Work on Lean Six Sigma Projects
- Six Things Managers Must Do: How to Support Lean Six Sigma